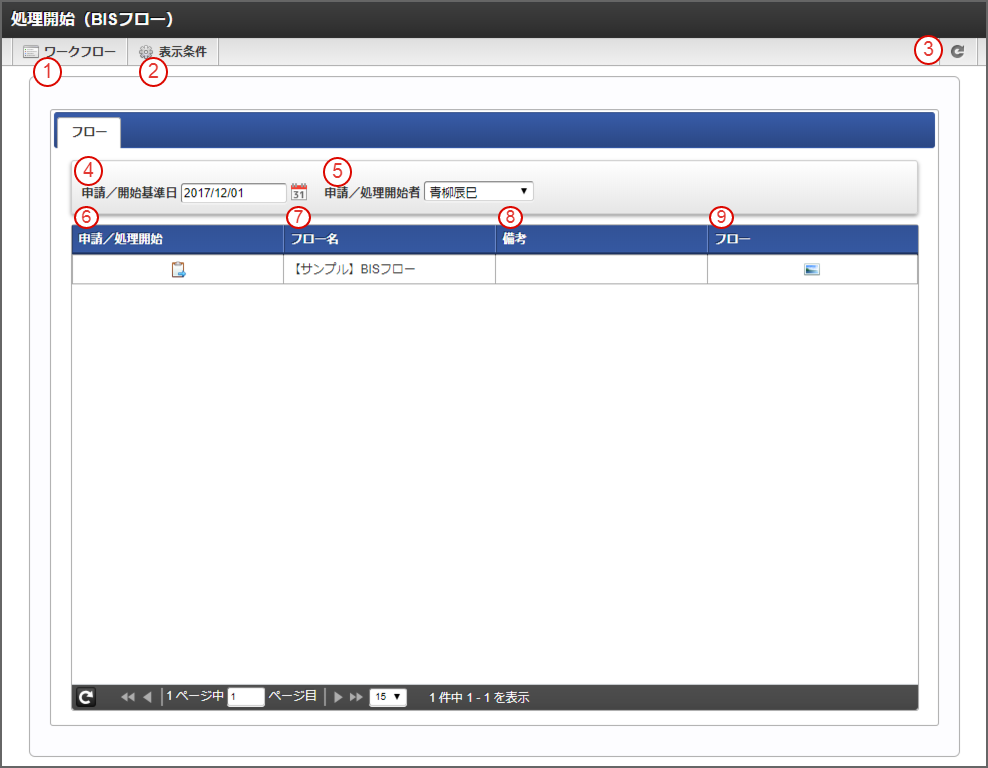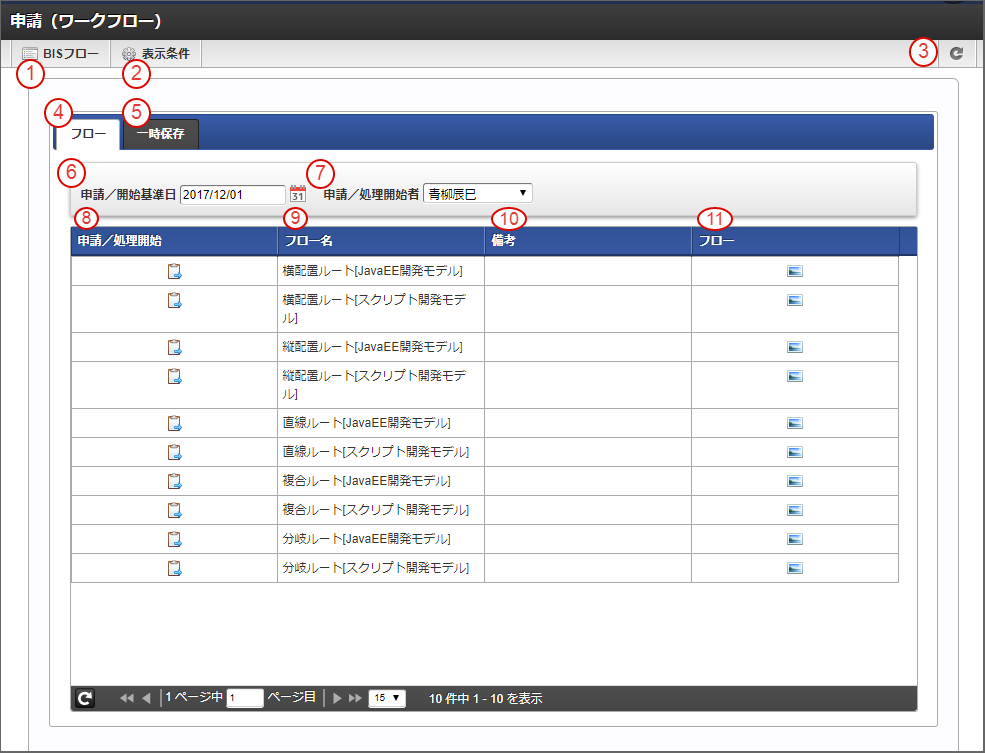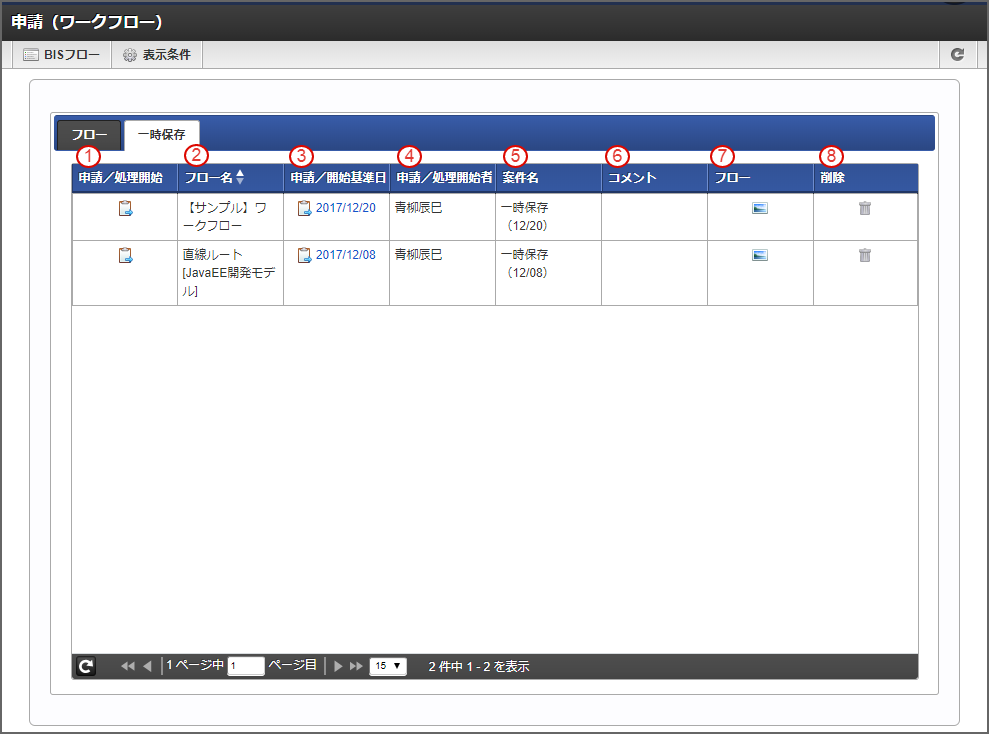6.1. 申請/処理開始一覧¶
6.1.2. 「申請(ワークフロー)」画面の機能と各部の説明¶
「申請(ワークフロー)」画面の内容は以下の通りです。
BISフロー
「処理開始(BISフロー)」画面に切り替えます。
表示条件
フロー定義の表示条件を設定する画面を表示します。
最新情報
表示している内容を最新の状態に更新します。
フロー
選択している「申請/開始基準日」「申請/処理開始者」の条件で申請できるフローの一覧を表示します。
一時保存
一時保存一覧に切り替えます。
申請/開始基準日
申請/処理を開始する基準日を選択します。指定した日付時点のフロー情報で処理を開始します。申請/処理開始者
申請/処理を開始するユーザを選択します。
申請/処理開始
フロー名
対象のフロー名を表示します。
備考
対象のフローの備考(説明)を表示します。
フロー
対象のフロー画像を表示します。