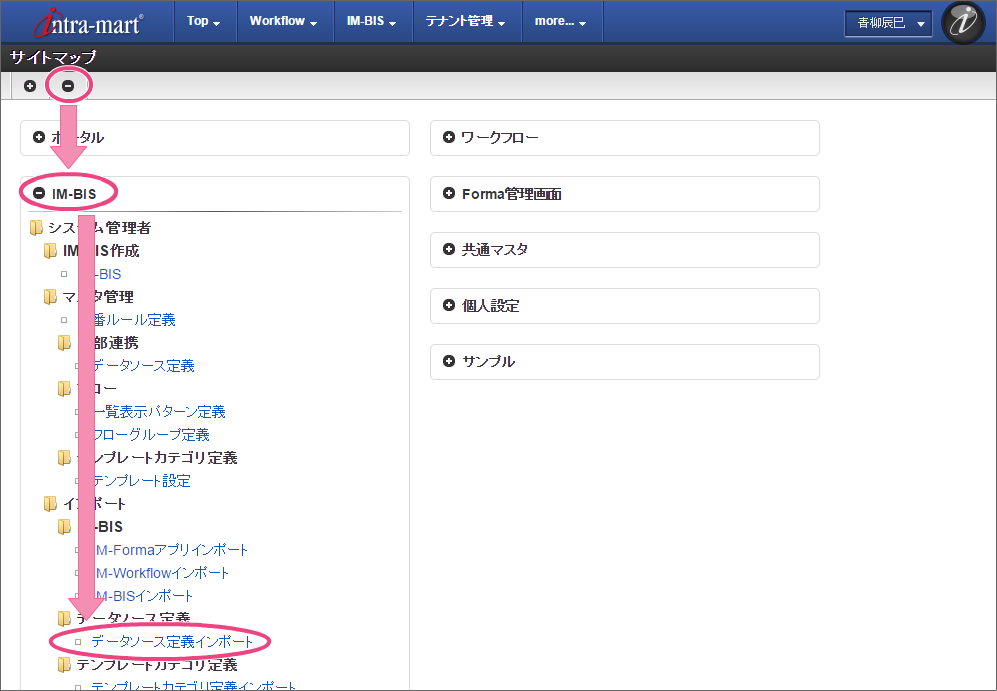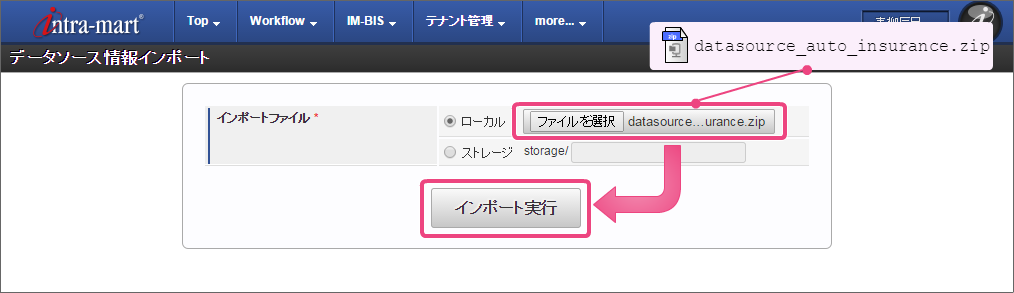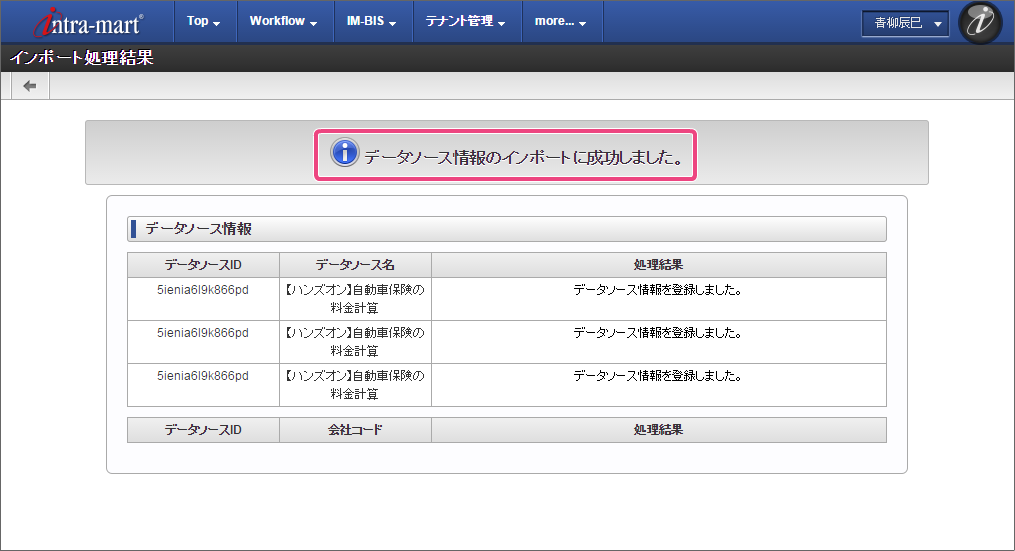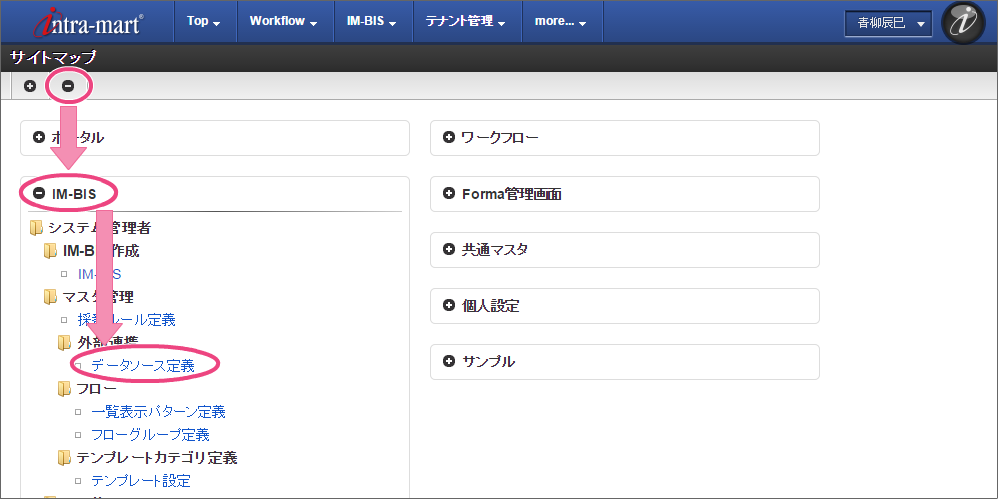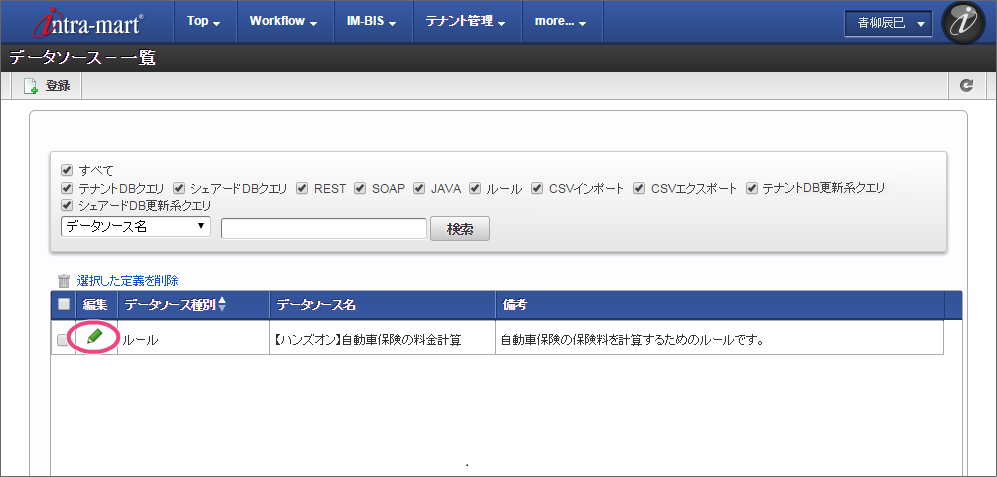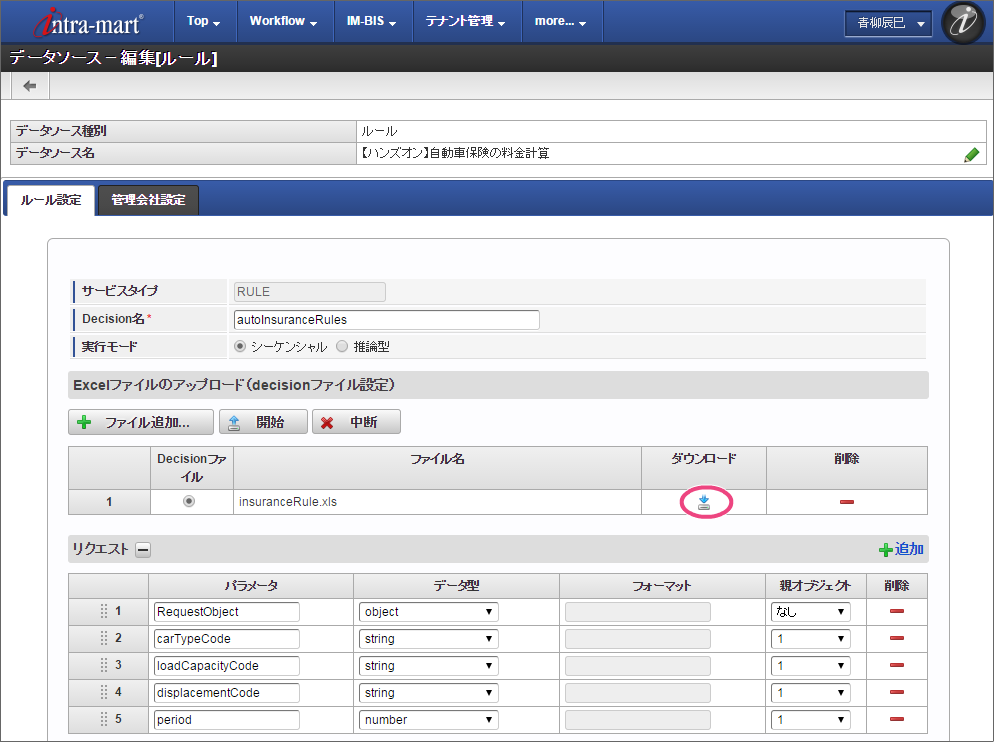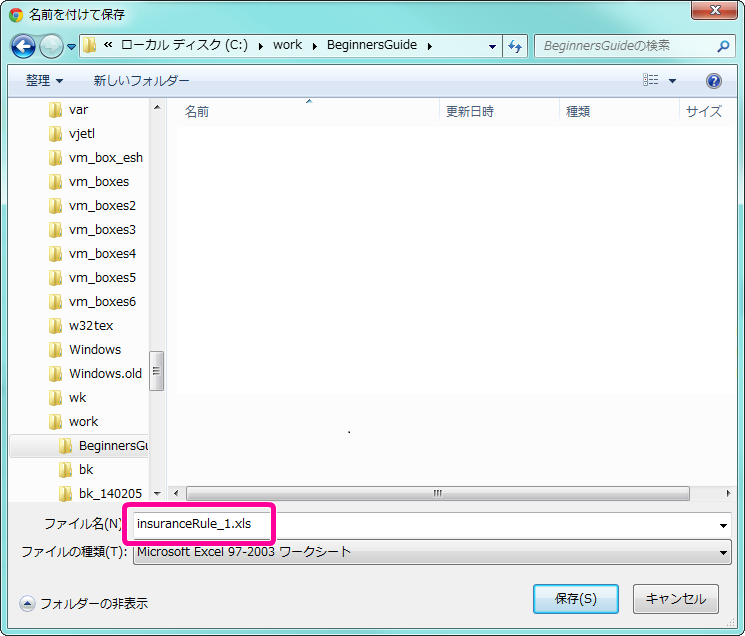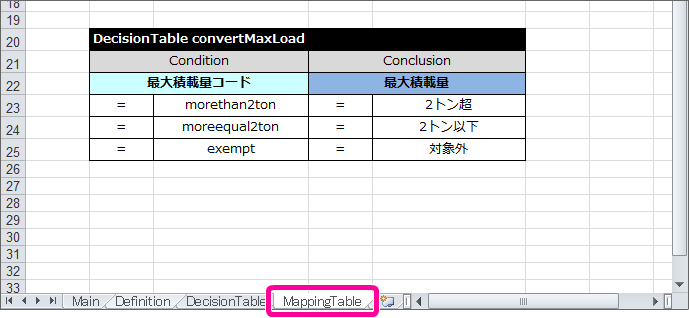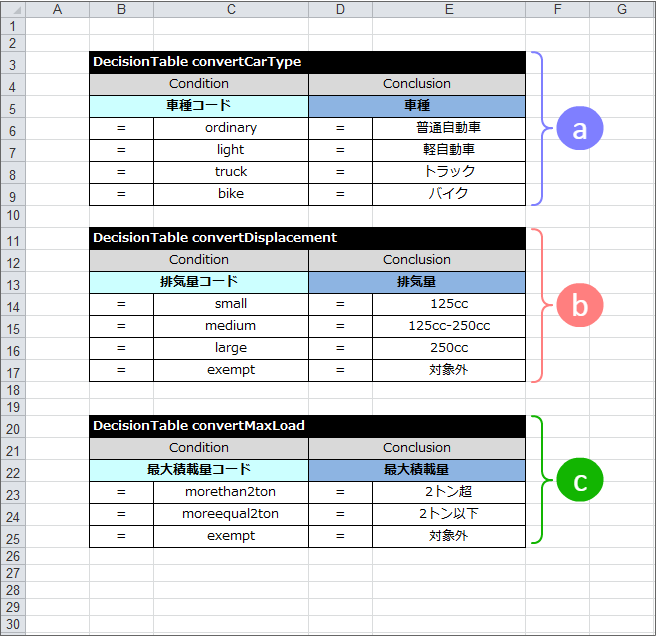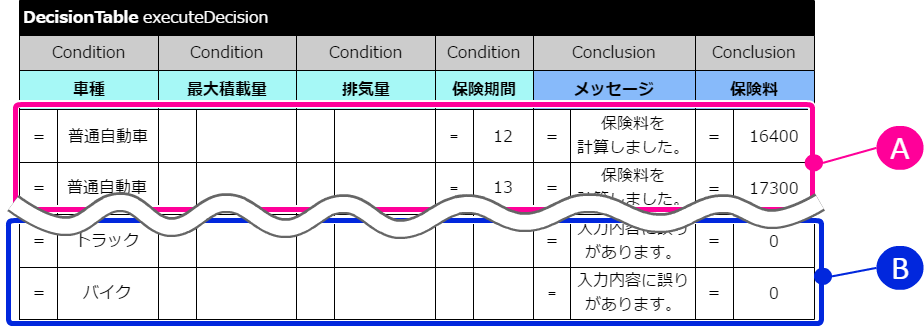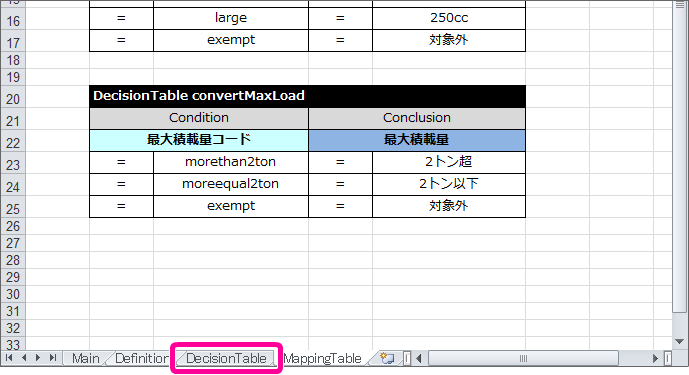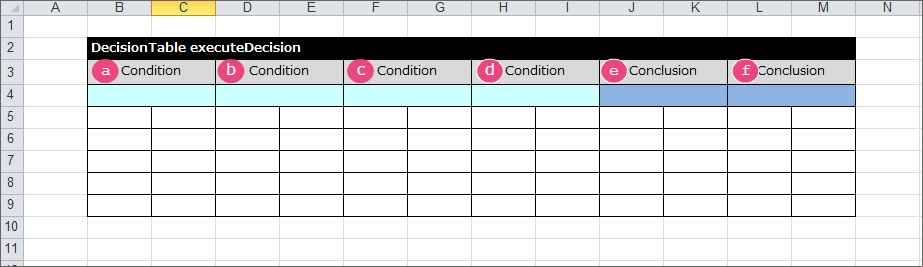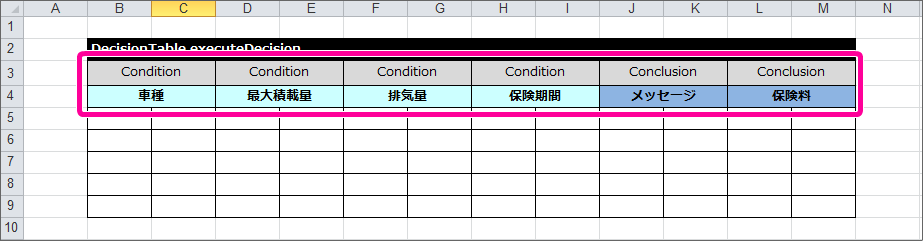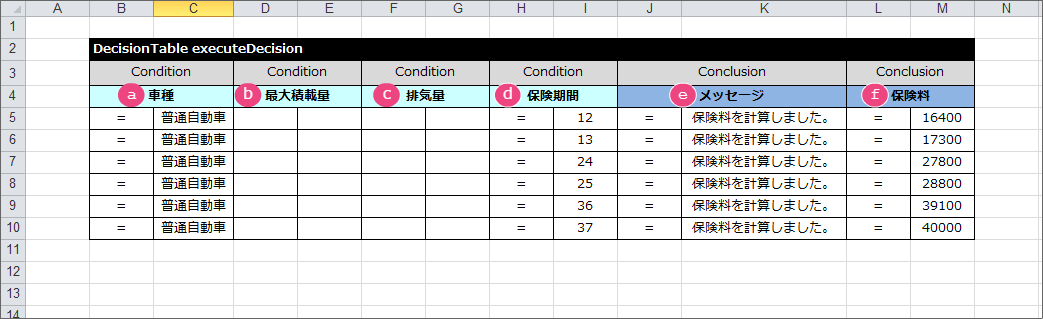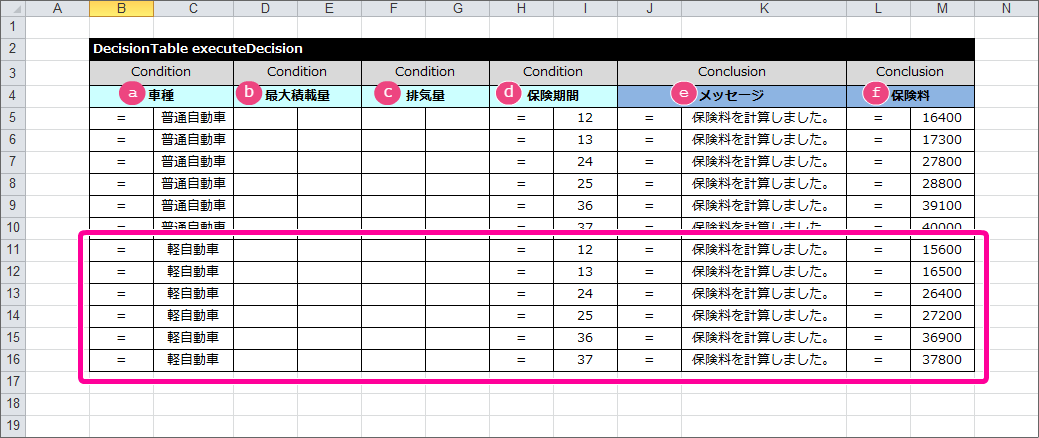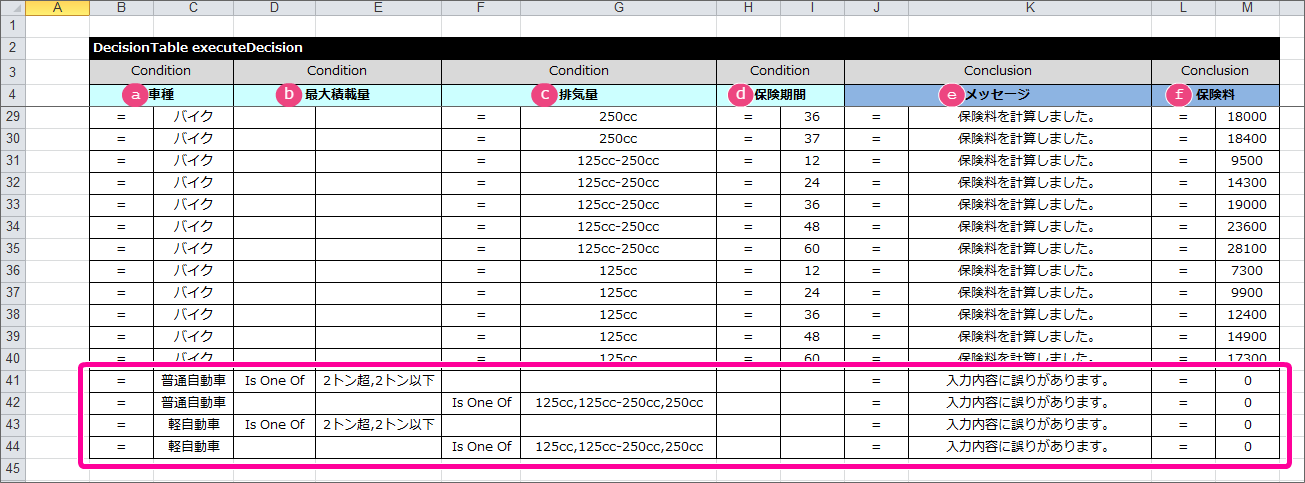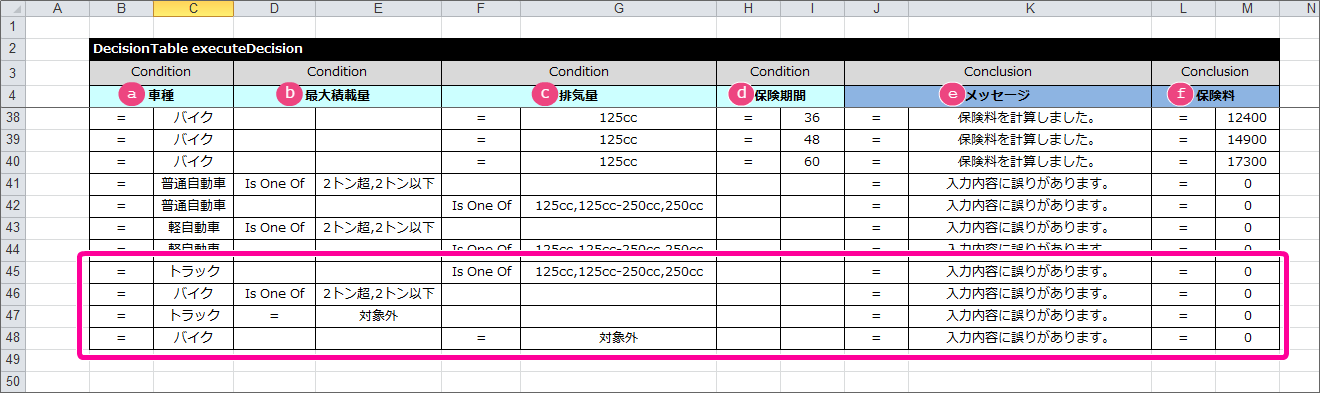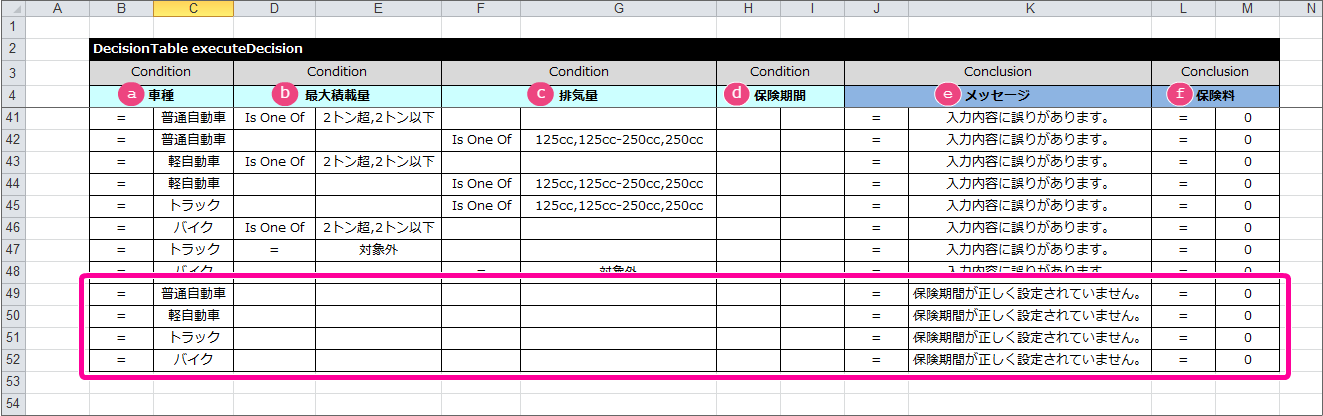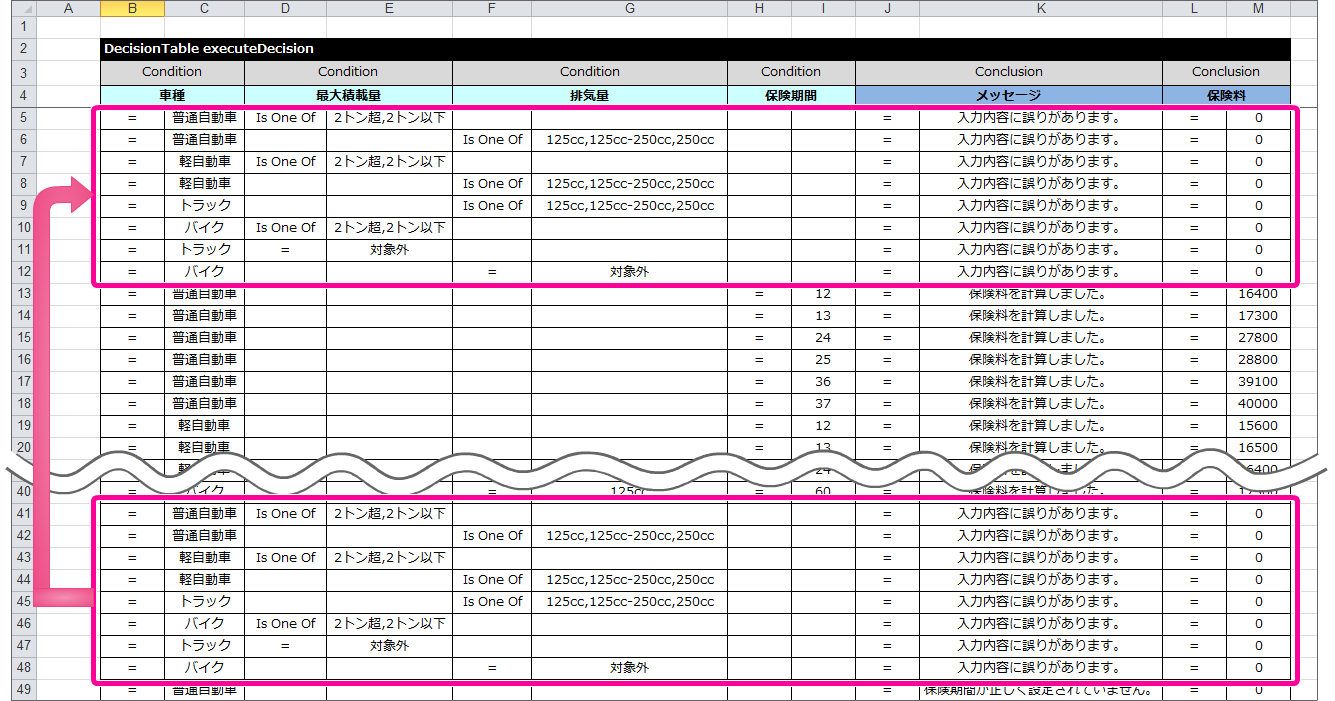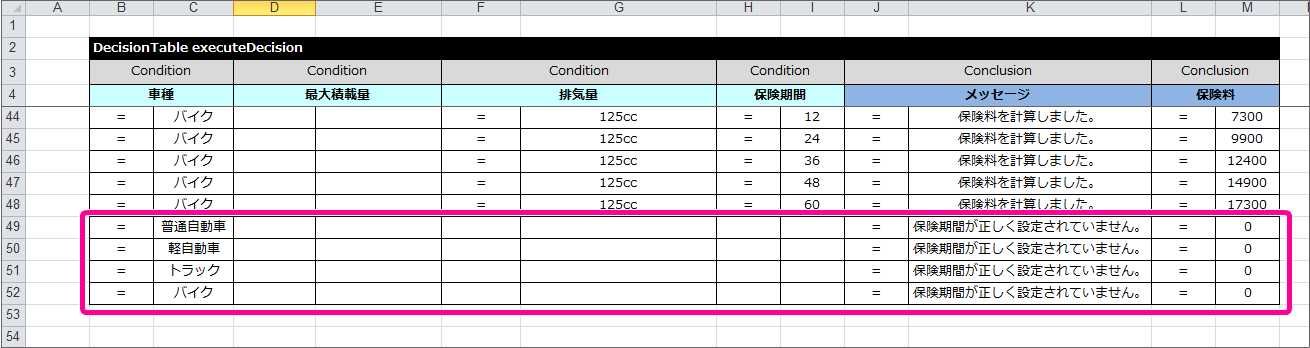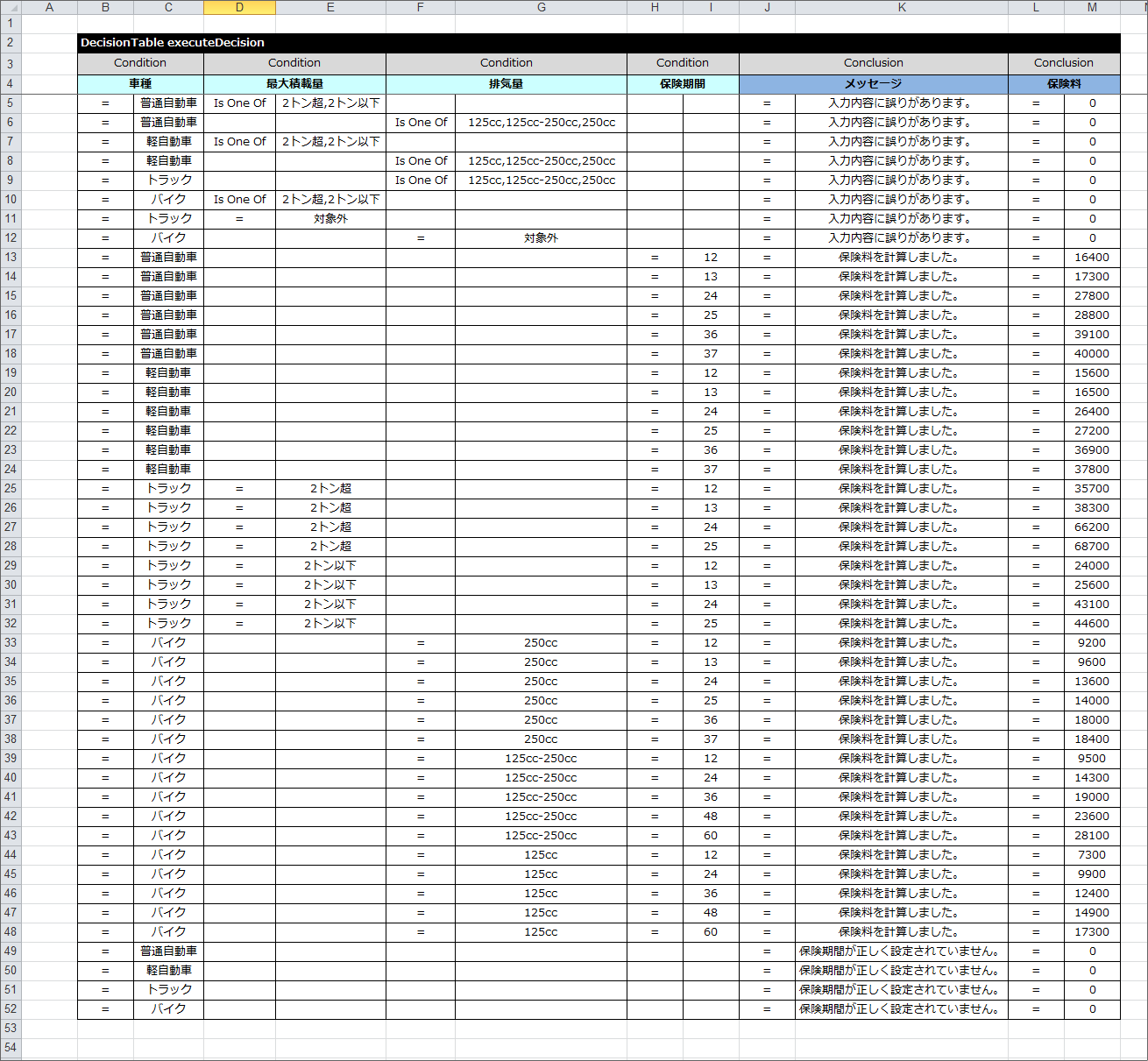7.2. OpenRules で自動車保険申請のルールを作成する¶
OpenRules で自動車保険の保険料を計算するためのルールを作成します。このハンズオンでは、自動車保険の申し込み申請フローをサンプルに、「いずれかと一致」などの演算子やルールの結果に基づく入力チェックの実装方法を確認することができます。また、このハンズオンでは、登録ずみのデータソース定義のExcelのルール定義ファイルを更新しながら、ルール変更時の対応手順を確認します。
ルールを定義するExcelファイルを作成する手順
このシナリオで作成するルールの概要¶
作成するルールの内容
- 自動車保険の契約対象を条件に、保険料を計算する。保険対象に関する情報が正しく設定されていない場合には、入力チェックでエラーとする。
- 入力値:車種・保険期間・(車種により)最大積載量・(車種により)排気量
- 出力値:保険料、メッセージ
条件と返却する保険料の組み合わせは、以下の通りです。(以下の表内に登場しない条件の組み合わせは、入力チェックエラーとして扱います。)車種/区分 保険期間 12ヶ月契約 13ヶ月契約 24ヶ月契約 25ヶ月契約 36ヶ月契約 37ヶ月契約 48ヶ月契約 普通自動車 16,400円 17,300円 27,800円 28,800円 39,100円 40,000円 - 軽自動車 15,600円 16,500円 26,400円 27,200円 36,900円 37,800円 - トラック 積載量 2トン以下 24,000円 25,600円 43,100円 44,600円 - - - 積載量 2トン超 35,700円 38,300円 66,200円 68,700円 - - - バイク 排気量 125cc未満(原付) 7,300円 - 9,900円 - 12,400円 - 14,900円 排気量 125cc~250cc(軽二輪車)9,500円 - 14,300円 - 19,000円 - 23,600円 排気量 250cc(小型二輪車) 9,200円 9,600円 16,400円 14,000円 18,000円 18,400円 -
ルールのExcelファイルを作成する手順¶
今回は、あらかじめ登録済みのデータソース定義のルールを更新します。このシナリオでは、以下の図の流れで作成していきます。
自動車保険料を計算するルールの作成の手順
自動車保険料計算のハンズオンを開始するための準備¶
データソース定義をダウンロードする¶
このハンズオンでは、あらかじめ登録済みのデータソース定義のルールを更新する方法を行います。まずは、対象のデータソース定義のファイルを入手しましょう。
データソース定義ファイルをインポートする¶
データソース定義からExcelのルール定義ファイルをダウンロードする¶
DecisionTable の条件となる値を確認する¶
今回は、Excelのルール定義ファイル上に、申請画面のラジオボタンの送信値と DecisionTable に記述するための値(論理名)のマッピングが定義されています。DecisionTable の作成の前に、マッピングテーブルの内容を確認しましょう。
マッピングの DecisionTable の内容を確認する¶
条件の値に利用されているラジオボタンのマッピングの設定を確認しましょう。
- 車種のマッピングに利用する DecisionTable
- 排気量のマッピングに利用する DecisionTable
- 最大積載量のマッピングに利用する DecisionTable
保険対象の内容のチェックと保険料を計算するための DecisionTable を作成する¶
最初に、申請書に入力された保険の対象に関する情報に基づいて自動車保険の保険料を計算する DecisionTable を作成しましょう。ダウンロードしたExcelのルール定義ファイルには、 Data/Variable や Decision などは定義されていますが、 DecisionTable がありませんので、ハンズオンでは、この DecisionTable を作成します。以下の図のようにExcel上にまとめます。
DecisionTable の項目を設定する¶
DecisionTable の列を必要な分だけ追加し、条件と評価の項目名を設定していきましょう。
DecisionTable の正常パターンの条件・評価を設定する¶
先の手順で設定した DecisionTable に保険料が正しく計算されるパターンの条件と評価(結果)を設定していきましょう。
a b c d e f Condition Condition Condition Condition Conclusion Conclusion 車種 最大積載量 排気量 保険期間 メッセージ 保険料 = 普通自動車 = 12 = 保険料を計算しました。 = 16400 = 普通自動車 = 13 = 保険料を計算しました。 = 17300 = 普通自動車 = 24 = 保険料を計算しました。 = 27800 = 普通自動車 = 25 = 保険料を計算しました。 = 28800 = 普通自動車 = 36 = 保険料を計算しました。 = 39100 = 普通自動車 = 37 = 保険料を計算しました。 = 40000
a b c d e f Condition Condition Condition Condition Conclusion Conclusion 車種 最大積載量 排気量 保険期間 メッセージ 保険料 = 軽自動車 = 12 = 保険料を計算しました。 = 15600 = 軽自動車 = 13 = 保険料を計算しました。 = 16500 = 軽自動車 = 24 = 保険料を計算しました。 = 26400 = 軽自動車 = 25 = 保険料を計算しました。 = 27200 = 軽自動車 = 36 = 保険料を計算しました。 = 36900 = 軽自動車 = 37 = 保険料を計算しました。 = 37800
a b c d e f Condition Condition Condition Condition Conclusion Conclusion 車種 最大積載量 排気量 保険期間 メッセージ 保険料 = トラック = 2トン超 = 12 = 保険料を計算しました。 = 35700 = トラック = 2トン超 = 13 = 保険料を計算しました。 = 38300 = トラック = 2トン超 = 24 = 保険料を計算しました。 = 66200 = トラック = 2トン超 = 25 = 保険料を計算しました。 = 68700 = トラック = 2トン以下 = 12 = 保険料を計算しました。 = 24000 = トラック = 2トン以下 = 13 = 保険料を計算しました。 = 25600 = トラック = 2トン以下 = 24 = 保険料を計算しました。 = 43100 = トラック = 2トン以下 = 25 = 保険料を計算しました。 = 44600
a b c d e f Condition Condition Condition Condition Conclusion Conclusion 車種 最大積載量 排気量 保険期間 メッセージ 保険料 = バイク = 250cc = 12 = 保険料を計算しました。 = 9200 = バイク = 250cc = 13 = 保険料を計算しました。 = 9600 = バイク = 250cc = 24 = 保険料を計算しました。 = 13600 = バイク = 250cc = 25 = 保険料を計算しました。 = 14000 = バイク = 250cc = 36 = 保険料を計算しました。 = 18000 = バイク = 250cc = 37 = 保険料を計算しました。 = 18400 = バイク = 125cc-250cc = 12 = 保険料を計算しました。 = 9500 = バイク = 125cc-250cc = 24 = 保険料を計算しました。 = 14300 = バイク = 125cc-250cc = 36 = 保険料を計算しました。 = 19000 = バイク = 125cc-250cc = 48 = 保険料を計算しました。 = 23600 = バイク = 125cc-250cc = 60 = 保険料を計算しました。 = 28100 = バイク = 125cc以下 = 12 = 保険料を計算しました。 = 7300 = バイク = 125cc以下 = 24 = 保険料を計算しました。 = 9900 = バイク = 125cc以下 = 36 = 保険料を計算しました。 = 12400 = バイク = 125cc以下 = 48 = 保険料を計算しました。 = 14900 = バイク = 125cc以下 = 60 = 保険料を計算しました。 = 17300
DecisionTable のエラーパターンの条件・評価を設定する¶
続いて DecisionTable に保険料の一覧に保険料が設定されていない条件となった場合のエラーパターンの条件と評価(結果)を設定していきましょう。
a b c d e f Condition Condition Condition Condition Conclusion Conclusion 車種 最大積載量 排気量 保険期間 メッセージ 保険料 = 普通自動車 Is One Of 2トン超,2トン以下 = 入力内容に誤りがあります。 = 0 = 普通自動車 Is One Of 125cc,125cc-250cc,250cc = 入力内容に誤りがあります。 = 0 = 軽自動車 Is One Of 2トン超,2トン以下 = 入力内容に誤りがあります。 = 0 = 軽自動車 Is One Of 125cc,125cc-250cc,250cc = 入力内容に誤りがあります。 = 0
DecisionTable の正常パターン、エラーパターンの評価順をコントロールする¶
最後に DecisionTable に設定した正常パターン、エラーパターンの条件の評価の順序を考慮して、正しく評価が行われるように並び替えをしましょう。