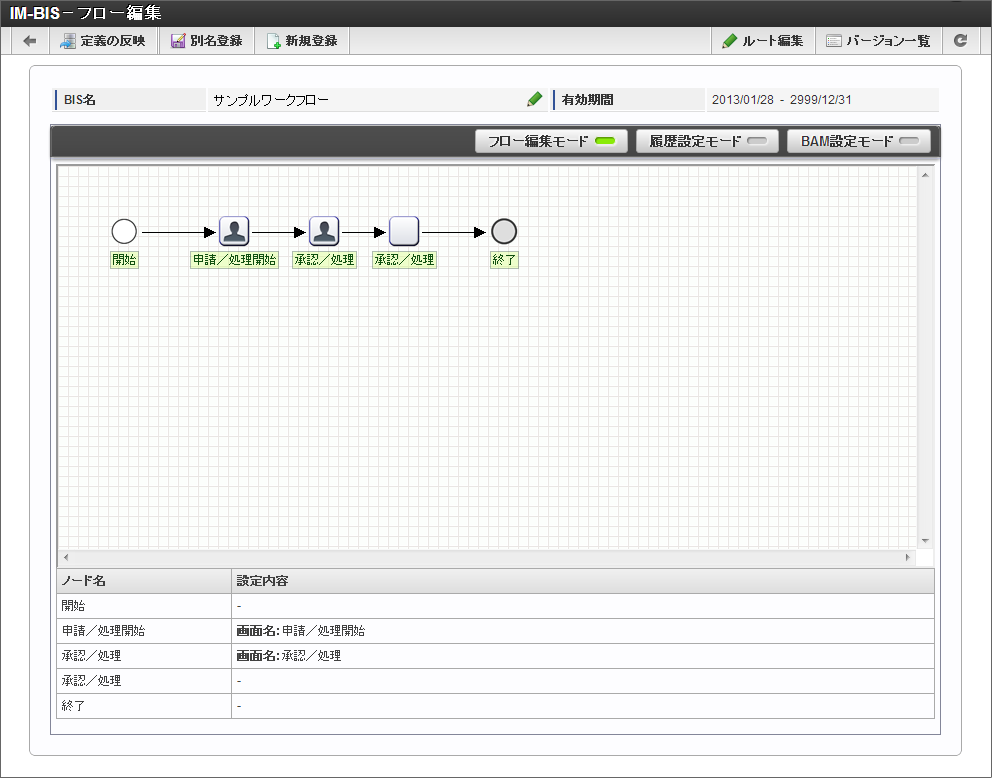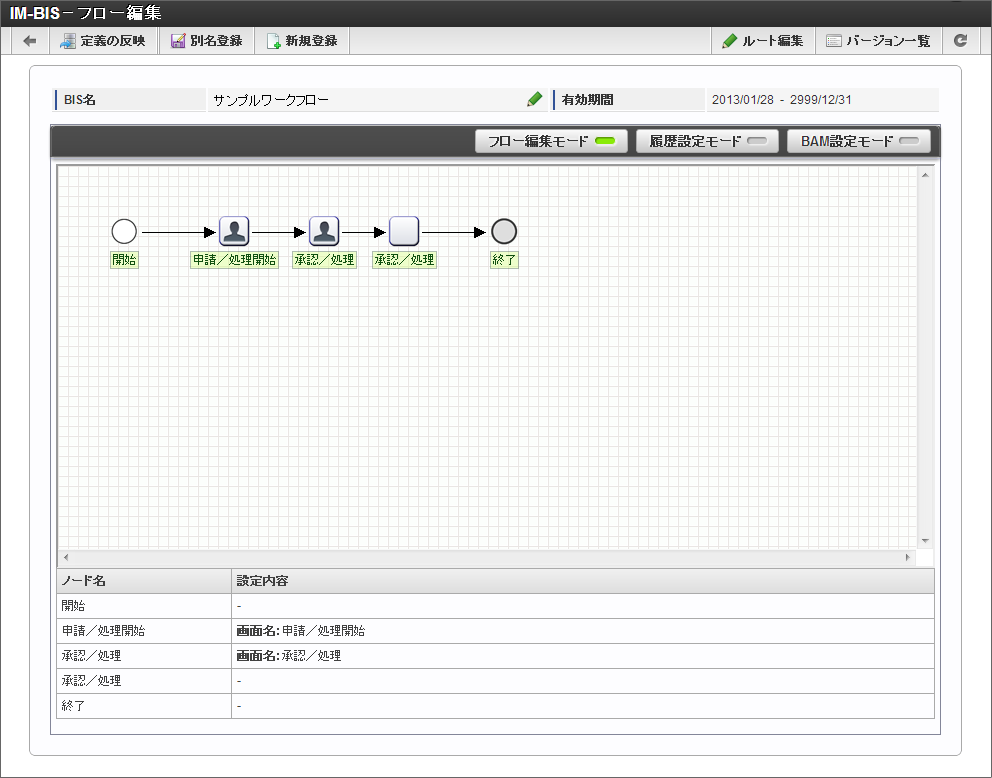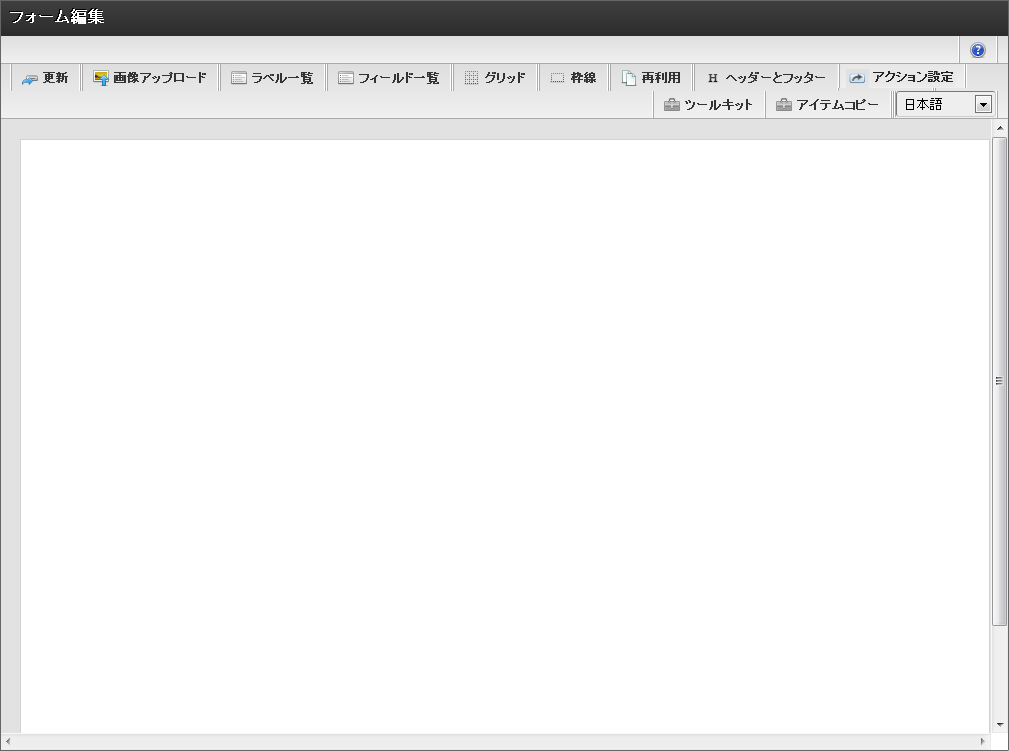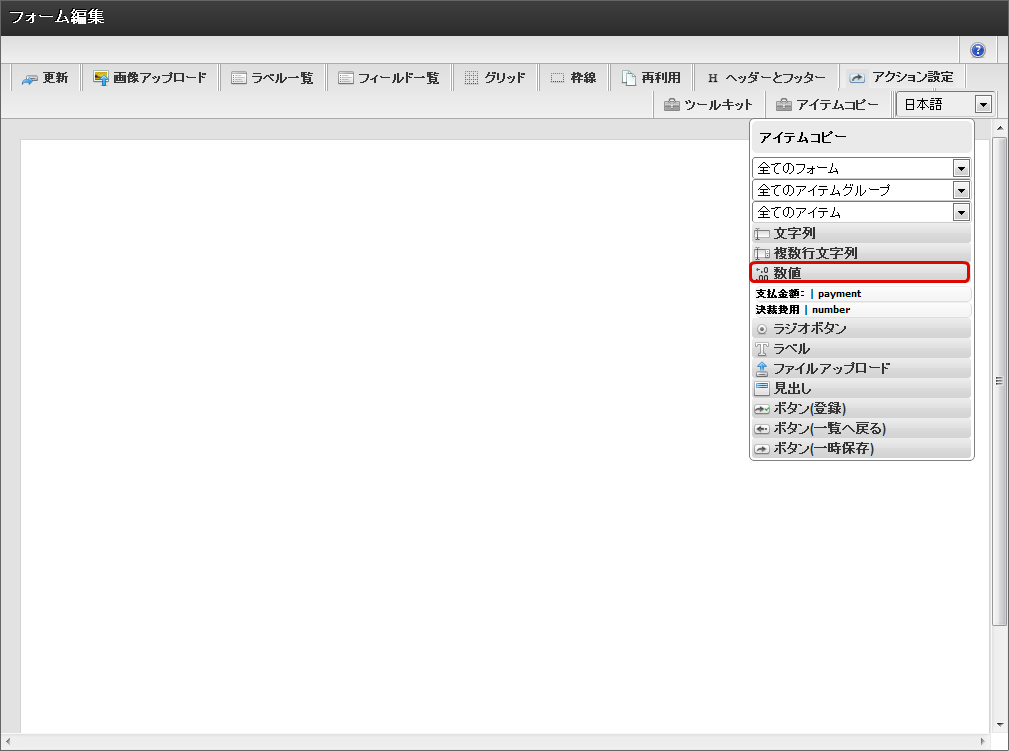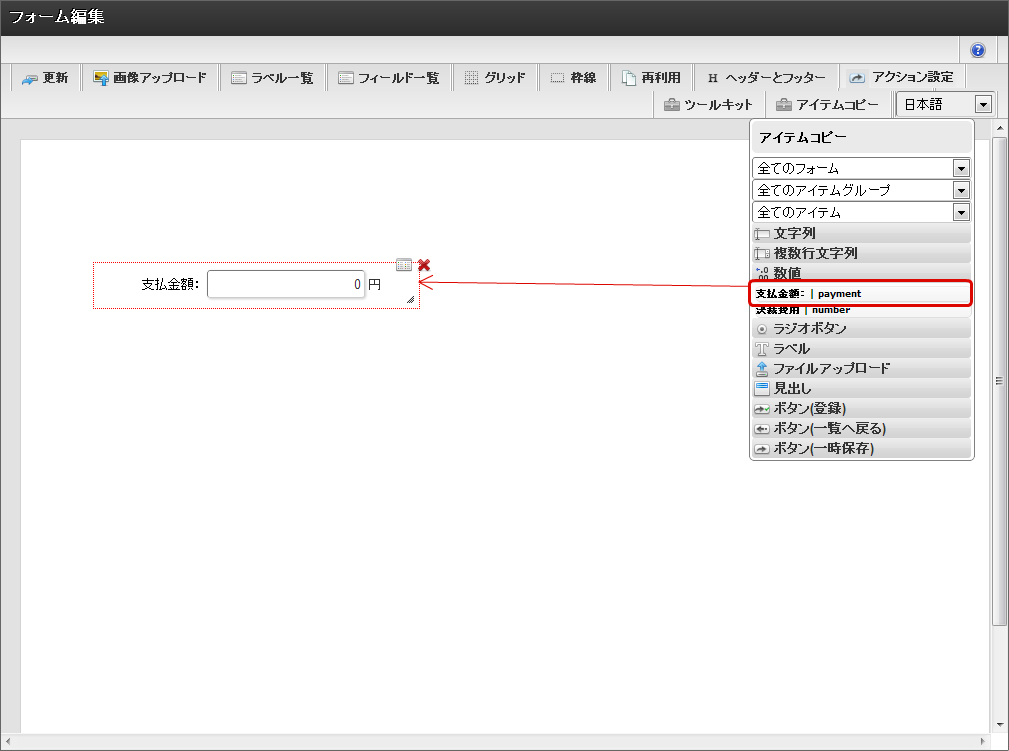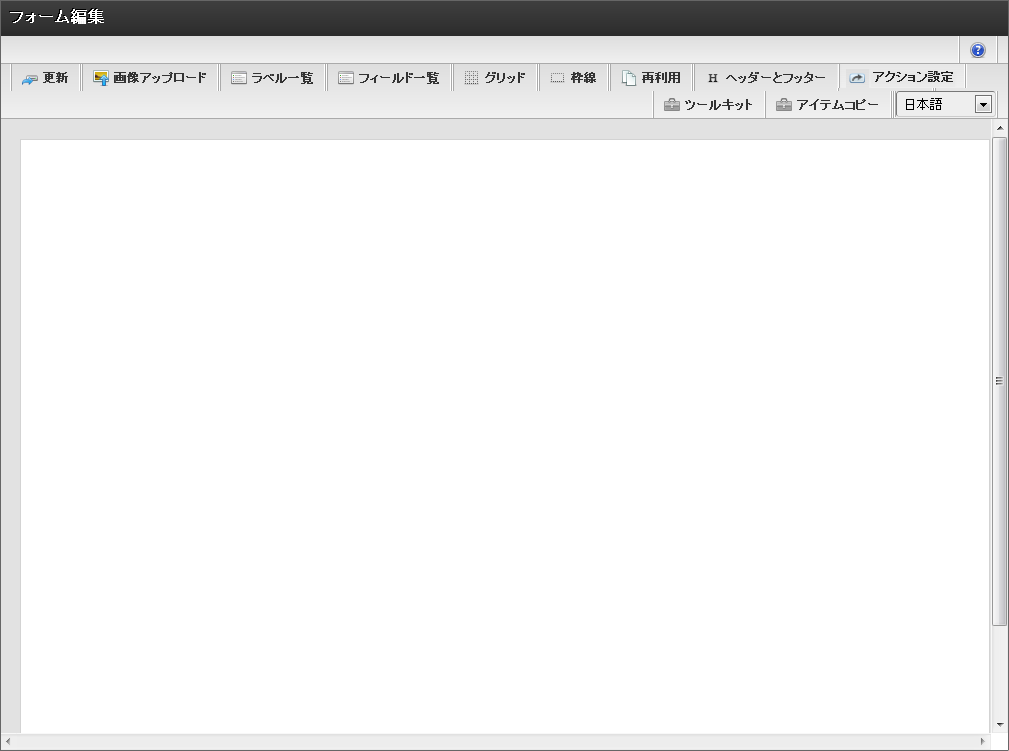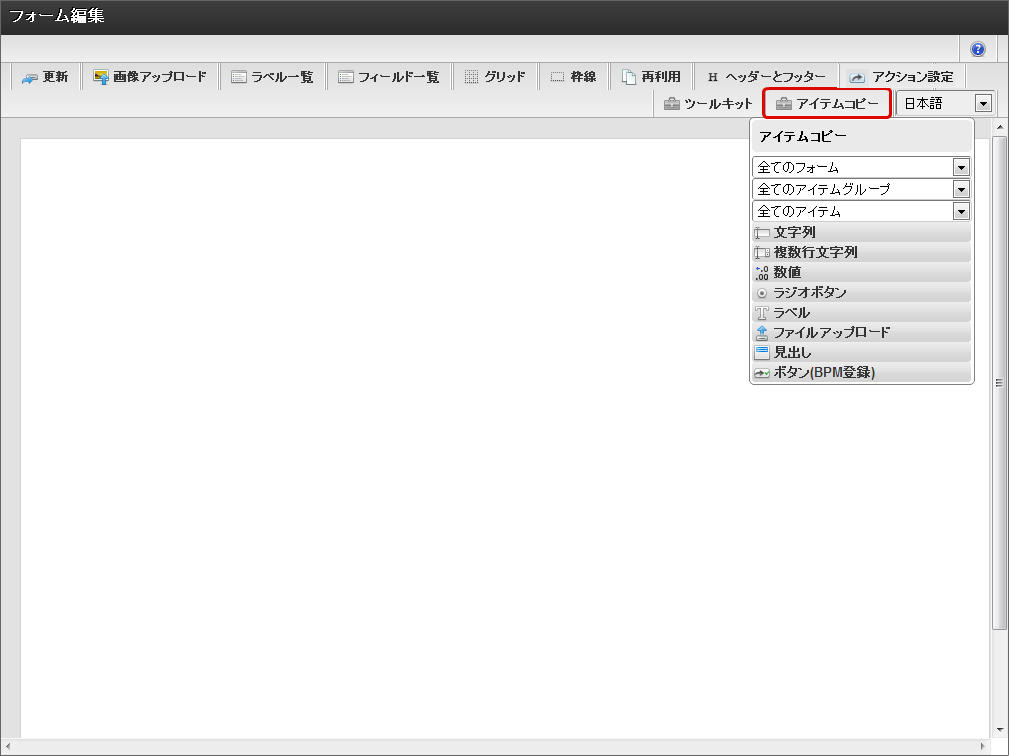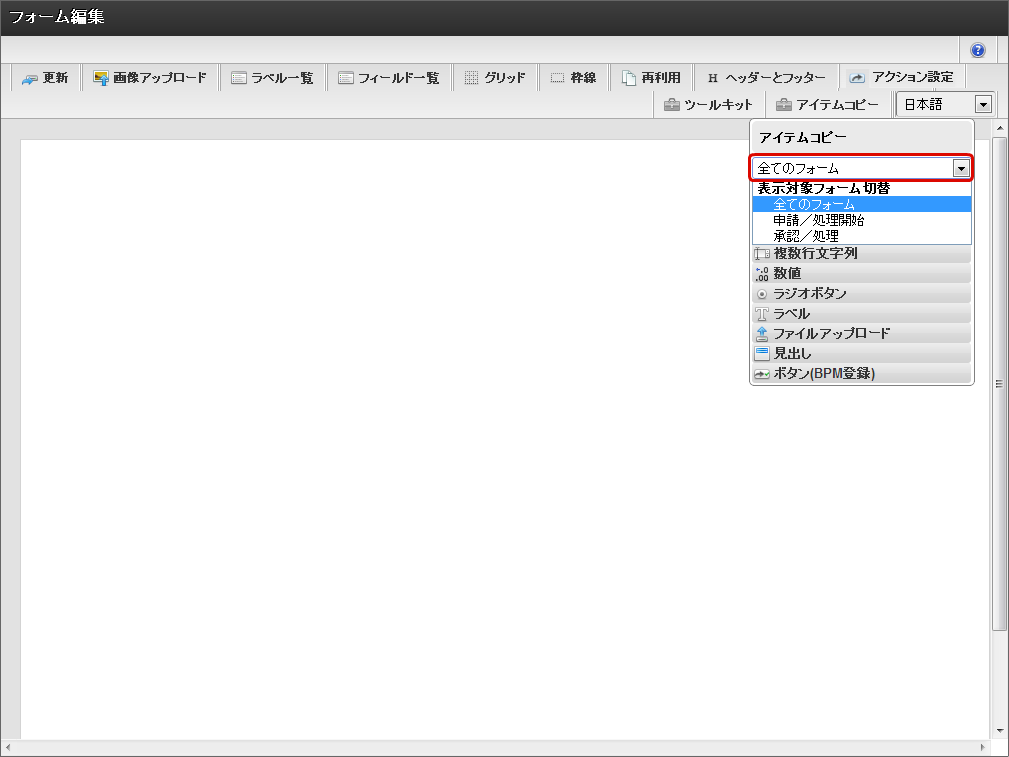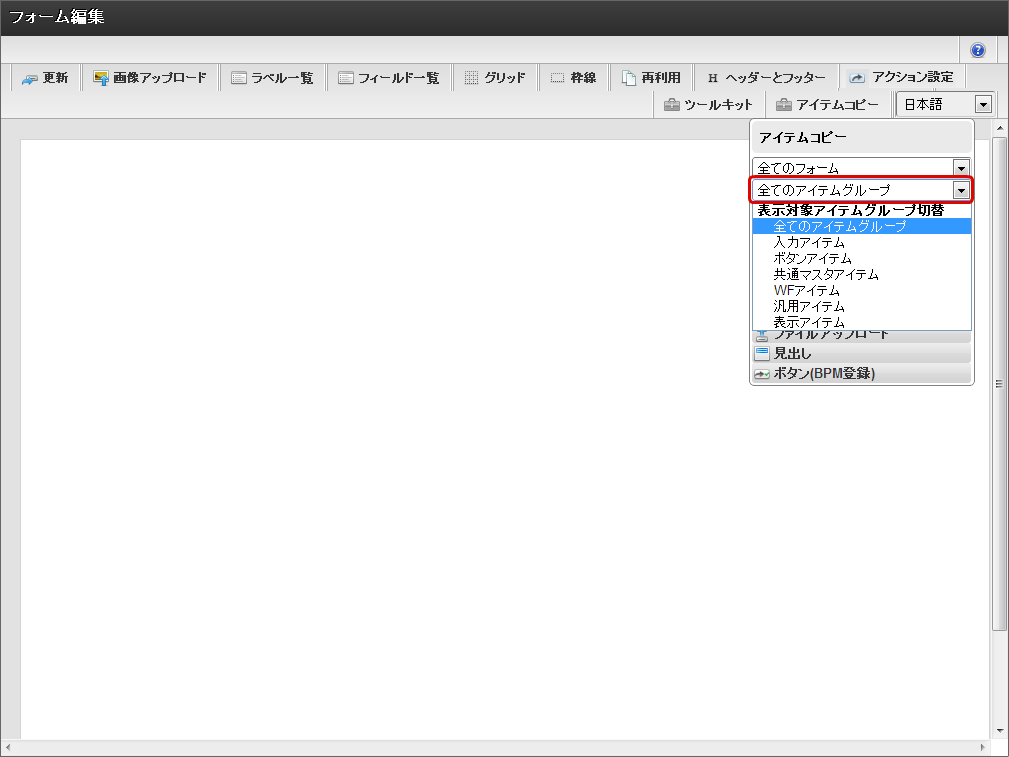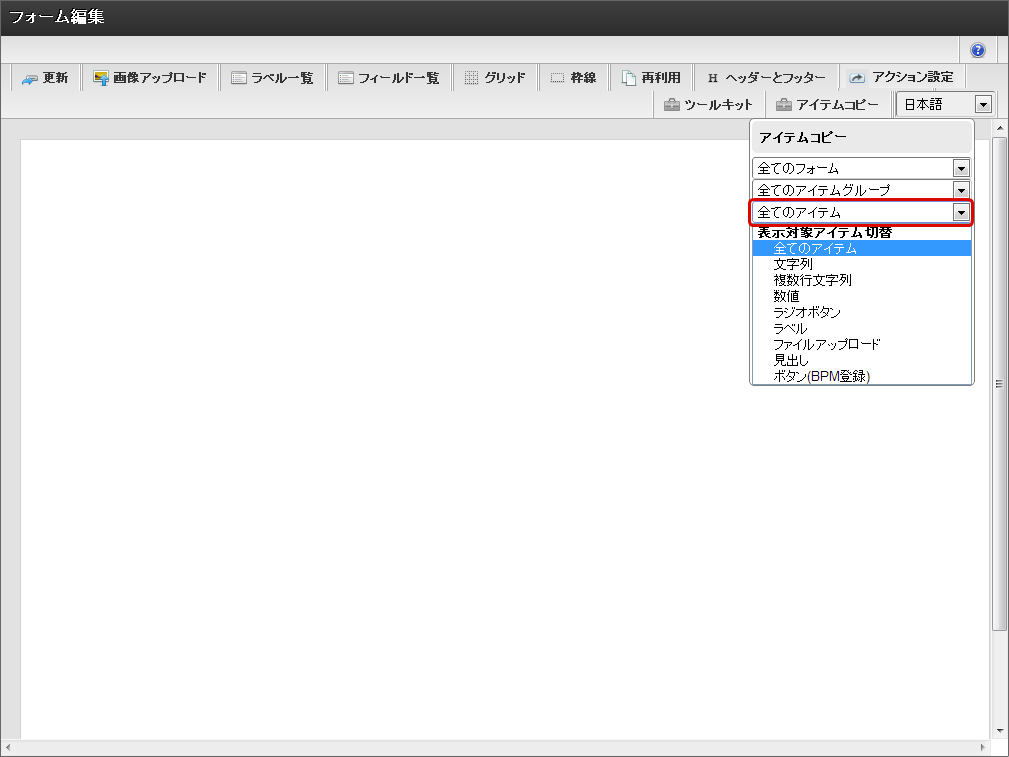7.7. アイテムコピーを利用する¶
1つのBIS定義内で、作成済みの画面に配置しているアイテムを新しく作成した画面に、アイテム単位でコピーすることができます。「アイテムコピー」を利用すると、異なるノード・画面間での入力値の連携を簡単に行うことができます。ここでは、1つのBIS定義の異なる画面間での入力値の連携として、「アイテムコピー」機能について、手順に沿って説明します。
7.7.1. 「アイテムコピー」とは¶
他の画面で設定した画面アイテム(プロパティ設定含む)を、別の画面にコピーする機能です。コピーは、編集中のBIS定義に設定した複数の画面から行えます。「アイテムコピー」は、画面アイテム単位でのコピーとなるため、コピー元の画面と異なるレイアウトの画面で入力値を連携できます。
7.7.2. アイテムコピーを実行する¶
同一BIS定義の作成済みの画面からのアイテムコピーを行う手順は以下の通りです。
画面を新規に作成するBIS定義の「IM-BIS - フロー編集」画面を開きます。
対象のノード(タスク)をダブルクリックし、「フォーム・デザイナ」画面を表示します。
「アイテムコピー」をクリックします。
他の画面に設定済みのアイテムの一覧が表示されますので、対象のアイテムをクリックします。
対象のアイテム名をドラッグして、画面上に配置します。
以上で、アイテムコピーができました。