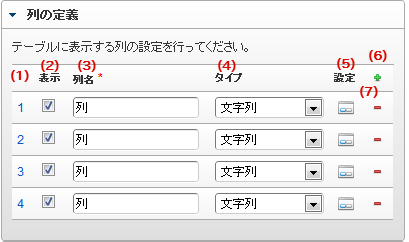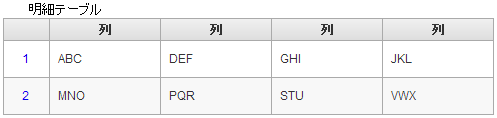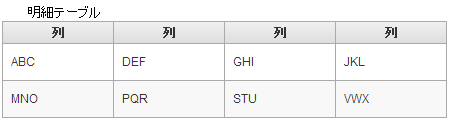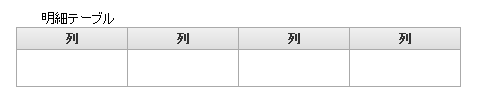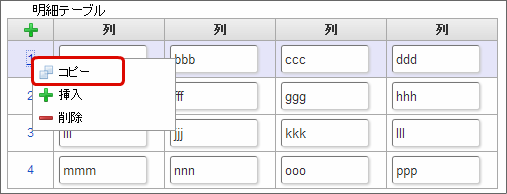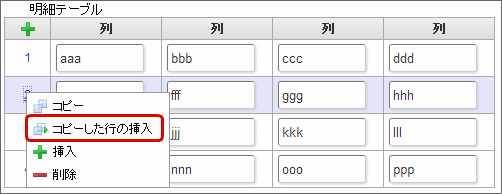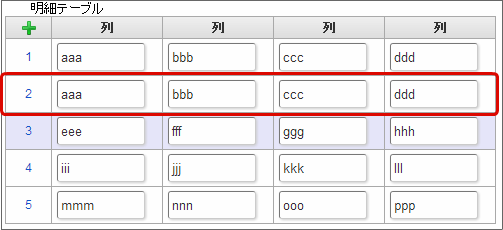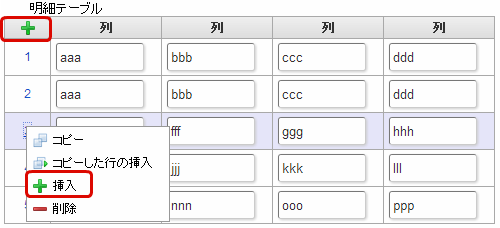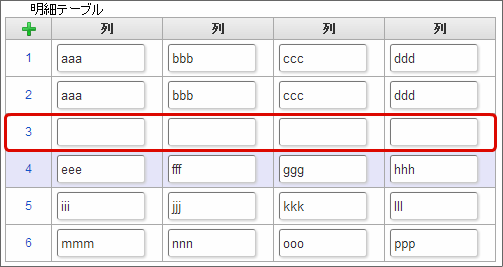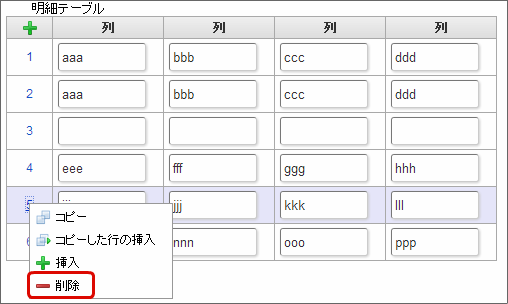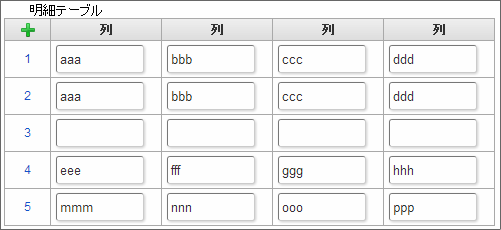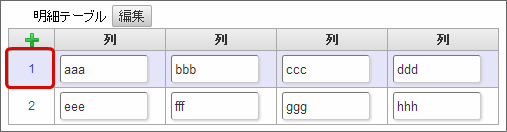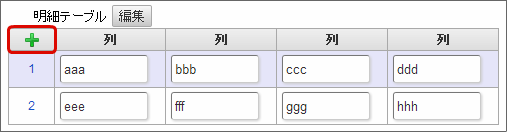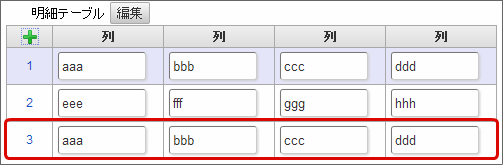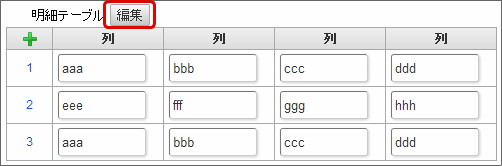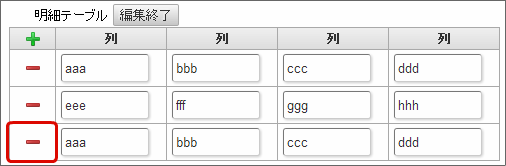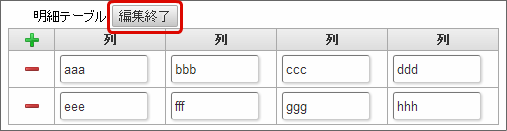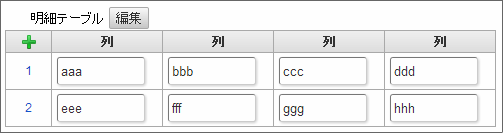明細テーブル¶
画面アイテム「明細テーブル」は、アプリの実行時に自由に行を追加して表形式で入力するためのアイテムです。
項目
基本設定¶
ラベル¶
入力項目の名称などの補助項目として使用します。ラベルに設定した名称を、アイテムの上に表示します。
行の定義¶
テーブルに追加できる行について設定します。
行追加可能¶
チェックをオンにした場合、アプリケーションの実行時に行を追加することができます。
行数¶
「行追加可能」のチェックがオフの場合、テーブルに表示する行数を設定できます。
最大行数¶
「行追加可能」のチェックがオンの場合、テーブルに追加できる行の最大値を設定できます。入力した行数まで追加できるようになるため、1以上の値を設定してください。
列の定義¶
明細テーブルの列を設定します。
- 列番号
列の表示順を設定します。列の並び替えをする場合は、ドラッグして入れ替えることができます。
- 表示
列の表示/非表示を設定します。チェックがオフの場合、列は画面に表示されませんが、値の設定・取得等に利用することができます。タイプが「隠しパラメータ」の場合、必ずチェックがオフ(非表示)になります。
- 列名
列の名称を設定します。明細テーブルに対応したアプリケーションテーブル上での、列の論理名として利用します。
- タイプ
列のデータ型を設定します。関数や一覧選択等の他の画面アイテムを参照できるタイプの場合には、「関数」「一覧選択」で利用する場合と同様に、対象のフィールド識別IDを利用することで指定できます。
- 設定
クリックすると、列の詳細設定(入力フィールド、入力チェック等)画面に遷移します。
- 追加
クリックすると、明細テーブルの列を追加します。
- 削除
クリックすると、明細テーブルの列を削除します。コラム
明細テーブルの表示について
明細テーブルのテーブル、列の表示・非表示、表示タイプについては、以下の通りの動作となります。明細テーブルの「列の定義」での列の表示・非表示は、テーブルの表示タイプが表示であれば、列の定義を非表示にした場合も値を保持することができます。表示タイプは、列の表示タイプが設定されている場合には、テーブルの表示タイプより列の表示タイプの設定が優先されます。テーブルの表示タイプを非表示とした場合には、列の表示タイプを設定することはできません。テーブル・列の表示タイプの設定で非表示とした場合には、データは保持されません。
詳細設定¶
テーブル識別ID¶
明細テーブル、グリッドテーブルに対応したアプリケーションテーブルの物理名として利用します。フォーム間でテーブル同士の値の引継ぎをする場合は、テーブル識別IDを同じにする必要があります。
ラベル幅¶
ラベルの値を表示する幅をピクセル単位で指定します。
アイテム名¶
同一フォーム内で画面アイテムを識別するための名前を指定します。アプリケーション種別が「IM-Workflow」、またはIM-BISで作成したフォームの場合には、追記設定・案件プロパティの設定時に表示する名称に利用されます。
列番号表示(参照時)¶
画面の種類(行項目)¶
登録
Webアプリケーション(標準)での登録画面の時の表示タイプを設定します。
編集
Webアプリケーション(標準)での更新画面の時の表示タイプを設定します。
参照
Webアプリケーション(標準)での参照(詳細)画面の時の表示タイプを設定します。
表示・入力タイプ(列項目)¶
表示・入力可
入力できる画面アイテムとして表示します。表示・参照
入力はできませんが、設定値や入力済みの値を表示します。非表示
入力・表示ともできません。設定値や入力済みの値があっても、表示だけでなく、他の画面アイテムからの参照もできません。
表示タイプ:入力可¶
表示タイプ:参照¶
アイテムサイズ・配置¶
フォーム内での表示の位置・高さ・幅を指定します。
幅¶
画面アイテムとして指定した領域(「フォーム・デザイナ」画面上で赤い点線で囲まれる範囲)の横の長さ(幅)をピクセル単位で指定します。
高¶
画面アイテムとして指定した領域(「フォーム・デザイナ」画面上で赤い点線で囲まれる範囲)の縦の長さ(高さ)をピクセル単位で指定します。
X¶
画面アイテムとして指定した領域(「フォーム・デザイナ」画面上で赤い点線で囲まれる範囲)の左上頂点のフォーム左上からの横位置をピクセル単位で指定します。
Y¶
画面アイテムとして指定した領域(「フォーム・デザイナ」画面上で赤い点線で囲まれる範囲)の左上頂点のフォーム左上からの縦位置をピクセル単位で指定します。
表示スタイル¶
ラベルスタイル / [前]ラベルスタイル / [後]ラベルスタイル¶
ラベルの書式を指定します。
フォント¶
文字のフォントの種類を指定します。
フォントサイズ¶
文字のサイズをピクセル単位で指定します。
文字色¶
文字色を色コード(#で始まる16進数)、またはカラーピッカーから選択して指定します。
太字¶
文字を太字で表示するかを設定します。チェックがオンの場合、文字を太字で表示します。
斜体¶
文字を斜体で表示するかを設定します。チェックがオンの場合、文字を斜体で表示します。
下線¶
文字に下線を表示するかを設定します。チェックがオンの場合、文字に下線を表示します。
背景色¶
背景色を色コード(#で始まる16進数)、またはカラーピッカーから選択して指定します。
折り返し¶
チェックがオンの場合、ラベル名が表示範囲内に収まりきらないときに折り返します。
列プロパティ概要¶
列プロパティは、「基本設定」 -> 「列の定義」 -> 「設定」をクリックして設定することができます。明細テーブルの列プロパティには、以下のタイプがあります。それぞれのタイプで、列プロパティの設定内容が異なります。
タイプ 説明 文字列 文字や数値などで短い文章を入力するときに使用するタイプです。 数値 金額や個数などの数値を入力するときに使用するタイプです。 日付 日付を入力するときに使用するタイプです。 関数 日付や数値の計算や、関数を使用して処理するときに使用するタイプです。 隠しパラメータ フォーム上に表示させずに、値を保持するときに使用するタイプです。 一覧選択 外部連携を使用し、入力値を一覧から選択して入力するときに使用するタイプです。 ラジオボタン 複数項目から入力値をボタンで、1つ選択するときに使用するタイプです。 セレクトボックス 複数項目から入力値をプルダウンで、1つ選択するときに使用するタイプです。
列プロパティ(文字列)¶
列の設定をクリックして遷移する設定画面です。列に設定したタイプが「文字列」の場合には、以下の項目を設定します。
入力チェック¶
画面アイテムで利用する入力チェックを設定します。
必須入力チェック / [始]必須入力チェック / [終]必須入力チェック¶
チェックをオンにすると、入力必須項目としてチェックします。
半角英数字のみ¶
チェックをオンにすると、入力された内容が半角英数字のみとなっているかをチェックします。入力可能な文字はa-z,A-Z,0-9のいずれかのみで、記号はエラーとして扱います。
最小入力文字数¶
画面アイテムに指定の文字数以上の文字が入力されているかをチェックします。項目に入力されていない場合はチェックしません。スペースは入力されているものとして扱われます。最大入力文字数と同じ、または最大入力文字数より小さい値を設定してください。
最大入力文字数¶
画面アイテムに指定の文字数までしか入力できないようにします。スペースは入力されているものとして扱われます。最小入力文字数と同じ、または最小入力文字数より大きい値を設定してください。
カスタム入力チェック¶
入力文字の種類や入力チェック機能をカスタマイズして設定できます。
チェックフォーマット¶
入力できる文字列のパターンを正規表現で設定します。設定したパターンに合わない文字列が入力された場合、「エラーメッセージ」に設定したメッセージを表示します。
エラーメッセージ¶
チェックフォーマットに設定したパターンに合わなかった場合に表示するエラーメッセージを登録します。
フィールド識別ID / [始]フィールド識別ID / [終]フィールド識別ID¶
アプリケーションテーブル上での、画面アイテムの物理名(列名)として利用します。同一のアプリケーション内では、すべての画面アイテムのフィールド識別IDが一意になるように設定してください。
フィールド識別名 / [始]フィールド識別名 / [終]フィールド識別名¶
アプリケーションテーブル上での、画面アイテムの論理名として利用します。そのほかに、一覧表示画面での画面アイテムに対応する項目名(論理名)として利用します。
フィールド値DB登録¶
画面アイテムに入力した値をデータベースへ登録するかを設定します。チェックがオフの場合、データベースに登録しません。ワークフロー関数などを利用している場合には、正しく値が表示されない場合がありますので、チェックをオフにしてください。
フィールド初期値 / フィールド初期選択値 / [始]フィールド初期値 / [終]フィールド初期値¶
入力欄に初期表示する値を設定します。日付を扱う画面アイテムの場合、初期値として「現在の日付」を表示するかを設定します。セレクトボックスなどの選択系アイテムの場合、初期表示で選択する値(送信値)を設定します。「ユーザ選択」の場合は、初期値に「ログインユーザのユーザ名」を表示するかを設定します。初期値が設定されるのは申請画面のみとなります。
コラム
フィールド幅¶
入力欄の表示の幅をピクセル単位で指定します。
枠線¶
枠線の設定を行います。
- 枠あり:枠線が表示されます。
- 枠なし:枠線は表示されません。
- 下線のみ:下線が表示されます。
枠線色¶
枠線色を色コード(#で始まる16進数)、またはカラーピッカーから選択して指定します。
枠線の影¶
枠線に影をつけるかを設定します。チェックがオンの場合、枠線に影をつけて表示します。
表示タイプ(列)¶
「列単位で表示タイプを設定する」のチェックがオンの場合、列に対して表示タイプを設定します。列の表示タイプを設定している場合には、テーブルの表示タイプよりも優先されます。テーブルの表示タイプを「入力可」「非表示」としている場合には、列の表示タイプを設定することはできません。
画面の種類(行項目)¶
登録
Webアプリケーション(標準)での登録画面の時の表示タイプを設定します。
編集
Webアプリケーション(標準)での更新画面の時の表示タイプを設定します。
参照
Webアプリケーション(標準)での参照(詳細)画面の時の表示タイプを設定します。
表示・入力タイプ(列項目)¶
表示・入力可
入力できる画面アイテムとして表示します。表示・参照
入力はできませんが、設定値や入力済みの値を表示します。非表示
入力・表示ともできません。設定値や入力済みの値があっても、表示だけでなく、他の画面アイテムからの参照もできません。
列プロパティ(数値)¶
列の設定をクリックして遷移する設定画面です。列に設定したタイプが「数値」の場合には、以下の項目を設定します。
表示フォーマット(数値)¶
数値のフォーマットを指定します。
指定可能なフォーマット¶
- 桁区切りなし・小数点ピリオド
- 2017Summerまでの 表示フォーマットを無効にしたとき と同じ動作です。
- 3桁カンマ・小数点ピリオド
- 2017Summerまでの 表示フォーマットを有効にしたとき と同じ動作です。
- アカウント設定
- ログインユーザのアカウントコンテキストに基づくフォーマットです。
- テナント設定
- テナントのデフォルト設定に基づくフォーマットです。
- システム設定
- 「 設定ファイルリファレンス 」 - 「 数値形式マスタ 」 で用意した全てのフォーマット
コラム
- 数値表示のフォーマット処理を改善します。
注意
- アカウント設定
- テナント設定
- システム設定
注意
- フォーム編集画面、実行画面では「桁区切りなし・小数点ピリオド」として動作します。
- フォーム編集画面で該当アイテムのプロパティダイアログを表示すると画面に警告メッセージを表示します。
- 実行画面を表示すると該当アイテム分のログ(WARNレベル)を出力します。
入力フォーマット¶
アイテムに手入力した際に有効な数値として扱われるフォーマットは、表示フォーマットの設定に基づきます。以下に合致しないフォーマットで入力すると値の欠落が発生する可能性があります。
表示フォーマット 有効な数値として扱われるフォーマット 入力値例 桁区切りなし・小数点ピリオド
- 桁区切り記号がなく、小数点記号にピリオドを使用している
- 桁区切り記号にカンマを使用し、小数点記号にピリオドを使用している
- 123456789.123
- 123,456,789.123
3桁カンマ・小数点ピリオド
- 桁区切り記号がなく、小数点記号にピリオドを使用している
- 桁区切り記号にカンマを使用し、小数点記号にピリオドを使用している
- 123456789.123
- 123,456,789.123
アカウント設定
- 桁区切り記号がなく、小数点記号にアカウントコンテキストに基づく小数点記号を使用している
- 桁区切り記号および小数点記号にアカウントコンテキストに基づく記号を使用している
アカウントコンテキストの指定フォーマットが「123 456 789,123」の場合の例です。
- 123456789,123
- 123 456 789,123
テナント設定
- 桁区切り記号がなく、小数点記号にテナントのデフォルト設定に基づく小数点記号を使用している
- 桁区切り記号および小数点記号にテナントのデフォルト設定に基づく記号を使用している
テナントのデフォルト設定の指定フォーマットが「123.456.789,123」の場合の例です。
- 123456789,123
- 123.456.789,123
システム設定
- 桁区切り記号がなく、小数点記号にプロパティに指定したフォーマットに基づく小数点記号を使用している
- 桁区切り記号および小数点記号にプロパティに指定したフォーマットに基づく記号を使用している
プロパティに指定したフォーマットが「123‘456‘789.123」の場合の例です。
- 123456789.123
- 123‘456‘789.123
コラム
クライアントサイドスクリプトAPI において、取得できる値およびパラメータとして指定可能な値のフォーマットは、表示フォーマットの設定に関わらず「桁区切りなし・小数点ピリオド」です。
入力チェック¶
画面アイテムで利用する入力チェックを設定します。
必須入力チェック / [始]必須入力チェック / [終]必須入力チェック¶
チェックをオンにすると、入力必須項目としてチェックします。
最小入力値¶
入力・計算された値が、指定の値以上となっているかをチェックします。項目に入力されていない場合はチェックしません。「負数入力」のチェックがオンの場合には、負数(0より小さい値)を設定することができます。最大入力値と同じ、または最大入力値より小さい値を設定してください。
最大入力値¶
入力・計算された値が、指定の値以下となっているかをチェックします。「負数入力」のチェックがオンの場合には、負数(0より小さい値)を設定することができます。最小入力値と同じ、または最小入力値より大きい値を設定してください。
負数入力許可(数値)¶
入力・計算された値に、0未満のマイナスの値を設定してよいかを設定します。チェックがオフの場合、0未満のマイナスの値が入力されたときにエラーとして扱います。
小数入力許可(数値)¶
入力・計算された値に、小数の値を設定してよいかを設定します。チェックがオフの場合、小数の値が入力されたときにエラーとして扱います。
小数部最大入力桁数(数値)¶
入力・計算された値の小数点以下の桁数を設定します。(「小数入力許可」のチェックがオンの場合のみ表示する設定項目です。)ここで設定した桁数は、テーブル設定の対応する列の小数点以下の桁数と一致するように設定してください。
フィールド識別ID / [始]フィールド識別ID / [終]フィールド識別ID¶
アプリケーションテーブル上での、画面アイテムの物理名(列名)として利用します。同一のアプリケーション内では、すべての画面アイテムのフィールド識別IDが一意になるように設定してください。
フィールド識別名 / [始]フィールド識別名 / [終]フィールド識別名¶
アプリケーションテーブル上での、画面アイテムの論理名として利用します。そのほかに、一覧表示画面での画面アイテムに対応する項目名(論理名)として利用します。
フィールド値DB登録¶
画面アイテムに入力した値をデータベースへ登録するかを設定します。チェックがオフの場合、データベースに登録しません。ワークフロー関数などを利用している場合には、正しく値が表示されない場合がありますので、チェックをオフにしてください。
フィールド初期値 / フィールド初期選択値 / [始]フィールド初期値 / [終]フィールド初期値¶
入力欄に初期表示する値を設定します。日付を扱う画面アイテムの場合、初期値として「現在の日付」を表示するかを設定します。セレクトボックスなどの選択系アイテムの場合、初期表示で選択する値(送信値)を設定します。「ユーザ選択」の場合は、初期値に「ログインユーザのユーザ名」を表示するかを設定します。初期値が設定されるのは申請画面のみとなります。
コラム
フィールド幅¶
入力欄の表示の幅をピクセル単位で指定します。
枠線¶
枠線の設定を行います。
- 枠あり:枠線が表示されます。
- 枠なし:枠線は表示されません。
- 下線のみ:下線が表示されます。
枠線色¶
枠線色を色コード(#で始まる16進数)、またはカラーピッカーから選択して指定します。
枠線の影¶
枠線に影をつけるかを設定します。チェックがオンの場合、枠線に影をつけて表示します。
表示タイプ(列)¶
「列単位で表示タイプを設定する」のチェックがオンの場合、列に対して表示タイプを設定します。列の表示タイプを設定している場合には、テーブルの表示タイプよりも優先されます。テーブルの表示タイプを「入力可」「非表示」としている場合には、列の表示タイプを設定することはできません。
画面の種類(行項目)¶
登録
Webアプリケーション(標準)での登録画面の時の表示タイプを設定します。
編集
Webアプリケーション(標準)での更新画面の時の表示タイプを設定します。
参照
Webアプリケーション(標準)での参照(詳細)画面の時の表示タイプを設定します。
表示・入力タイプ(列項目)¶
表示・入力可
入力できる画面アイテムとして表示します。表示・参照
入力はできませんが、設定値や入力済みの値を表示します。非表示
入力・表示ともできません。設定値や入力済みの値があっても、表示だけでなく、他の画面アイテムからの参照もできません。
列プロパティ(日付)¶
列の設定をクリックして遷移する設定画面です。列に設定したタイプが「日付」の場合には、以下の項目を設定します。
表示フォーマット(日付)¶
参照時の入力欄の日付の表示形式を選択します。指定しない場合は、「日付と時刻の表示形式」で設定した「日付(標準表示)」のフォーマットで表示します。入力時の日付の表示形式は「個人設定」-「日付と時刻の形式」-「日付(入力)」の設定に基づきます。詳細は「 一般ユーザ操作ガイド 」-「 日付と時刻の形式を設定する 」を参照してください。
フィールド値入力可¶
チェックをオンにすると、手入力で入力値を登録できます。
クリアボタン配置¶
チェックをオンにすると、クリアボタンが配置されます。アプリケーションの実行時にクリアボタンをクリックすると、入力値をクリアします。
入力チェック¶
画面アイテムで利用する入力チェックを設定します。
必須入力チェック / [始]必須入力チェック / [終]必須入力チェック¶
チェックをオンにすると、入力必須項目としてチェックします。
フィールド識別ID / [始]フィールド識別ID / [終]フィールド識別ID¶
アプリケーションテーブル上での、画面アイテムの物理名(列名)として利用します。同一のアプリケーション内では、すべての画面アイテムのフィールド識別IDが一意になるように設定してください。
フィールド識別名 / [始]フィールド識別名 / [終]フィールド識別名¶
アプリケーションテーブル上での、画面アイテムの論理名として利用します。そのほかに、一覧表示画面での画面アイテムに対応する項目名(論理名)として利用します。
フィールド値DB登録¶
画面アイテムに入力した値をデータベースへ登録するかを設定します。チェックがオフの場合、データベースに登録しません。ワークフロー関数などを利用している場合には、正しく値が表示されない場合がありますので、チェックをオフにしてください。
フィールド初期値 / フィールド初期選択値 / [始]フィールド初期値 / [終]フィールド初期値¶
入力欄に初期表示する値を設定します。日付を扱う画面アイテムの場合、初期値として「現在の日付」を表示するかを設定します。セレクトボックスなどの選択系アイテムの場合、初期表示で選択する値(送信値)を設定します。「ユーザ選択」の場合は、初期値に「ログインユーザのユーザ名」を表示するかを設定します。初期値が設定されるのは申請画面のみとなります。
コラム
フィールド幅¶
入力欄の表示の幅をピクセル単位で指定します。
枠線¶
枠線の設定を行います。
- 枠あり:枠線が表示されます。
- 枠なし:枠線は表示されません。
- 下線のみ:下線が表示されます。
枠線色¶
枠線色を色コード(#で始まる16進数)、またはカラーピッカーから選択して指定します。
枠線の影¶
枠線に影をつけるかを設定します。チェックがオンの場合、枠線に影をつけて表示します。
表示タイプ(列)¶
「列単位で表示タイプを設定する」のチェックがオンの場合、列に対して表示タイプを設定します。列の表示タイプを設定している場合には、テーブルの表示タイプよりも優先されます。テーブルの表示タイプを「入力可」「非表示」としている場合には、列の表示タイプを設定することはできません。
画面の種類(行項目)¶
登録
Webアプリケーション(標準)での登録画面の時の表示タイプを設定します。
編集
Webアプリケーション(標準)での更新画面の時の表示タイプを設定します。
参照
Webアプリケーション(標準)での参照(詳細)画面の時の表示タイプを設定します。
表示・入力タイプ(列項目)¶
表示・入力可
入力できる画面アイテムとして表示します。表示・参照
入力はできませんが、設定値や入力済みの値を表示します。非表示
入力・表示ともできません。設定値や入力済みの値があっても、表示だけでなく、他の画面アイテムからの参照もできません。
列プロパティ(関数)¶
列の設定をクリックして遷移する設定画面です。列に設定したタイプが「関数」の場合には、以下の項目を設定します。
式¶
あらかじめ指定した値や、フォーム内の他の画面アイテムの値などを参照して処理するための計算や関数を設定します。他の画面アイテムの値を参照する場合には、参照する画面アイテムの「フィールド識別ID」(※)で指定します。固定の文字を指定する場合は、ダブルクォーテーション「”」で囲みます。※画面アイテム「複数行文字列」、「リッチテキストボックス」は対象外です。
データ型 / 式評価結果のデータ型¶
画面アイテムに保持する値、または関数の評価結果の値、隠しパラメータで保持する値のデータ型を指定します。利用している関数等に応じて、正しいデータ型が選択されていない場合、値が正しく保持されません。
文字列¶
- 対象の値を英字、数字、漢字・ひらがななど、文字データとして扱います。
数値¶
- 対象の値を小数や整数、負数など、数値データとして扱います。
日付¶
- 対象の値を日付データとして扱います。
- 時刻および、タイムゾーンの情報は保持していません。
タイムスタンプ¶
- 対象の値を時刻、タイムゾーン情報を保持した日付情報データとして扱います。
表示フォーマット(数値)¶
数値のフォーマットを指定します。
指定可能なフォーマット¶
- 桁区切りなし・小数点ピリオド
- 2017Summerまでの 表示フォーマットを無効にしたとき と同じ動作です。
- 3桁カンマ・小数点ピリオド
- 2017Summerまでの 表示フォーマットを有効にしたとき と同じ動作です。
- アカウント設定
- ログインユーザのアカウントコンテキストに基づくフォーマットです。
- テナント設定
- テナントのデフォルト設定に基づくフォーマットです。
- システム設定
- 「 設定ファイルリファレンス 」 - 「 数値形式マスタ 」 で用意した全てのフォーマット
コラム
- 数値表示のフォーマット処理を改善します。
注意
- アカウント設定
- テナント設定
- システム設定
注意
- フォーム編集画面、実行画面では「桁区切りなし・小数点ピリオド」として動作します。
- フォーム編集画面で該当アイテムのプロパティダイアログを表示すると画面に警告メッセージを表示します。
- 実行画面を表示すると該当アイテム分のログ(WARNレベル)を出力します。
入力フォーマット¶
アイテムに手入力した際に有効な数値として扱われるフォーマットは、表示フォーマットの設定に基づきます。以下に合致しないフォーマットで入力すると値の欠落が発生する可能性があります。
表示フォーマット 有効な数値として扱われるフォーマット 入力値例 桁区切りなし・小数点ピリオド
- 桁区切り記号がなく、小数点記号にピリオドを使用している
- 桁区切り記号にカンマを使用し、小数点記号にピリオドを使用している
- 123456789.123
- 123,456,789.123
3桁カンマ・小数点ピリオド
- 桁区切り記号がなく、小数点記号にピリオドを使用している
- 桁区切り記号にカンマを使用し、小数点記号にピリオドを使用している
- 123456789.123
- 123,456,789.123
アカウント設定
- 桁区切り記号がなく、小数点記号にアカウントコンテキストに基づく小数点記号を使用している
- 桁区切り記号および小数点記号にアカウントコンテキストに基づく記号を使用している
アカウントコンテキストの指定フォーマットが「123 456 789,123」の場合の例です。
- 123456789,123
- 123 456 789,123
テナント設定
- 桁区切り記号がなく、小数点記号にテナントのデフォルト設定に基づく小数点記号を使用している
- 桁区切り記号および小数点記号にテナントのデフォルト設定に基づく記号を使用している
テナントのデフォルト設定の指定フォーマットが「123.456.789,123」の場合の例です。
- 123456789,123
- 123.456.789,123
システム設定
- 桁区切り記号がなく、小数点記号にプロパティに指定したフォーマットに基づく小数点記号を使用している
- 桁区切り記号および小数点記号にプロパティに指定したフォーマットに基づく記号を使用している
プロパティに指定したフォーマットが「123‘456‘789.123」の場合の例です。
- 123456789.123
- 123‘456‘789.123
コラム
クライアントサイドスクリプトAPI において、取得できる値およびパラメータとして指定可能な値のフォーマットは、表示フォーマットの設定に関わらず「桁区切りなし・小数点ピリオド」です。
表示フォーマット(日付)¶
参照時の入力欄の日付の表示形式を選択します。指定しない場合は、「日付と時刻の表示形式」で設定した「日付(標準表示)」のフォーマットで表示します。入力時の日付の表示形式は「個人設定」-「日付と時刻の形式」-「日付(入力)」の設定に基づきます。詳細は「 一般ユーザ操作ガイド 」-「 日付と時刻の形式を設定する 」を参照してください。
入力チェック¶
画面アイテムで利用する入力チェックを設定します。
必須入力チェック / [始]必須入力チェック / [終]必須入力チェック¶
チェックをオンにすると、入力必須項目としてチェックします。
半角英数字のみ¶
チェックをオンにすると、入力された内容が半角英数字のみとなっているかをチェックします。入力可能な文字はa-z,A-Z,0-9のいずれかのみで、記号はエラーとして扱います。
最小入力文字数¶
画面アイテムに指定の文字数以上の文字が入力されているかをチェックします。項目に入力されていない場合はチェックしません。スペースは入力されているものとして扱われます。最大入力文字数と同じ、または最大入力文字数より小さい値を設定してください。
最大入力文字数¶
画面アイテムに指定の文字数までしか入力できないようにします。スペースは入力されているものとして扱われます。最小入力文字数と同じ、または最小入力文字数より大きい値を設定してください。
カスタム入力チェック¶
入力文字の種類や入力チェック機能をカスタマイズして設定できます。
チェックフォーマット¶
入力できる文字列のパターンを正規表現で設定します。設定したパターンに合わない文字列が入力された場合、「エラーメッセージ」に設定したメッセージを表示します。
エラーメッセージ¶
チェックフォーマットに設定したパターンに合わなかった場合に表示するエラーメッセージを登録します。
最小入力値¶
入力・計算された値が、指定の値以上となっているかをチェックします。項目に入力されていない場合はチェックしません。「負数入力」のチェックがオンの場合には、負数(0より小さい値)を設定することができます。最大入力値と同じ、または最大入力値より小さい値を設定してください。
最大入力値¶
入力・計算された値が、指定の値以下となっているかをチェックします。「負数入力」のチェックがオンの場合には、負数(0より小さい値)を設定することができます。最小入力値と同じ、または最小入力値より大きい値を設定してください。
負数入力許可(数値)¶
入力・計算された値に、0未満のマイナスの値を設定してよいかを設定します。チェックがオフの場合、0未満のマイナスの値が入力されたときにエラーとして扱います。
小数入力許可(数値)¶
入力・計算された値に、小数の値を設定してよいかを設定します。チェックがオフの場合、小数の値が入力されたときにエラーとして扱います。
小数部最大入力桁数(数値)¶
入力・計算された値の小数点以下の桁数を設定します。(「小数入力許可」のチェックがオンの場合のみ表示する設定項目です。)ここで設定した桁数は、テーブル設定の対応する列の小数点以下の桁数と一致するように設定してください。
フィールド識別ID / [始]フィールド識別ID / [終]フィールド識別ID¶
アプリケーションテーブル上での、画面アイテムの物理名(列名)として利用します。同一のアプリケーション内では、すべての画面アイテムのフィールド識別IDが一意になるように設定してください。
フィールド識別名 / [始]フィールド識別名 / [終]フィールド識別名¶
アプリケーションテーブル上での、画面アイテムの論理名として利用します。そのほかに、一覧表示画面での画面アイテムに対応する項目名(論理名)として利用します。
フィールド値DB登録¶
画面アイテムに入力した値をデータベースへ登録するかを設定します。チェックがオフの場合、データベースに登録しません。ワークフロー関数などを利用している場合には、正しく値が表示されない場合がありますので、チェックをオフにしてください。
フィールド幅¶
入力欄の表示の幅をピクセル単位で指定します。
枠線¶
枠線の設定を行います。
- 枠あり:枠線が表示されます。
- 枠なし:枠線は表示されません。
- 下線のみ:下線が表示されます。
枠線色¶
枠線色を色コード(#で始まる16進数)、またはカラーピッカーから選択して指定します。
枠線の影¶
枠線に影をつけるかを設定します。チェックがオンの場合、枠線に影をつけて表示します。
表示タイプ(列)¶
「列単位で表示タイプを設定する」のチェックがオンの場合、列に対して表示タイプを設定します。列の表示タイプを設定している場合には、テーブルの表示タイプよりも優先されます。テーブルの表示タイプを「入力可」「非表示」としている場合には、列の表示タイプを設定することはできません。
画面の種類(行項目)¶
登録
Webアプリケーション(標準)での登録画面の時の表示タイプを設定します。
編集
Webアプリケーション(標準)での更新画面の時の表示タイプを設定します。
参照
Webアプリケーション(標準)での参照(詳細)画面の時の表示タイプを設定します。
表示・入力タイプ(列項目)¶
表示・入力可
入力できる画面アイテムとして表示します。表示・参照
入力はできませんが、設定値や入力済みの値を表示します。非表示
入力・表示ともできません。設定値や入力済みの値があっても、表示だけでなく、他の画面アイテムからの参照もできません。
列プロパティ(隠しパラメータ)¶
列の設定をクリックして遷移する設定画面です。列に設定したタイプが「隠しパラメータ」の場合には、以下の項目を設定します。
データ型 / 式評価結果のデータ型¶
画面アイテムに保持する値、または関数の評価結果の値、隠しパラメータで保持する値のデータ型を指定します。利用している関数等に応じて、正しいデータ型が選択されていない場合、値が正しく保持されません。
文字列¶
- 対象の値を英字、数字、漢字・ひらがななど、文字データとして扱います。
数値¶
- 対象の値を小数や整数、負数など、数値データとして扱います。
日付¶
- 対象の値を日付データとして扱います。
- 時刻および、タイムゾーンの情報は保持していません。
タイムスタンプ¶
- 対象の値を時刻、タイムゾーン情報を保持した日付情報データとして扱います。
フィールド識別ID / [始]フィールド識別ID / [終]フィールド識別ID¶
アプリケーションテーブル上での、画面アイテムの物理名(列名)として利用します。同一のアプリケーション内では、すべての画面アイテムのフィールド識別IDが一意になるように設定してください。
フィールド値DB登録¶
画面アイテムに入力した値をデータベースへ登録するかを設定します。チェックがオフの場合、データベースに登録しません。ワークフロー関数などを利用している場合には、正しく値が表示されない場合がありますので、チェックをオフにしてください。
表示タイプ(列)¶
「列単位で表示タイプを設定する」のチェックがオンの場合、列に対して表示タイプを設定します。列の表示タイプを設定している場合には、テーブルの表示タイプよりも優先されます。テーブルの表示タイプを「入力可」「非表示」としている場合には、列の表示タイプを設定することはできません。
画面の種類(行項目)¶
登録
Webアプリケーション(標準)での登録画面の時の表示タイプを設定します。
編集
Webアプリケーション(標準)での更新画面の時の表示タイプを設定します。
参照
Webアプリケーション(標準)での参照(詳細)画面の時の表示タイプを設定します。
表示・入力タイプ(列項目)¶
表示
html上に画面アイテムを存在させます。非表示
html上に画面アイテムを存在させません。
列プロパティ(一覧選択)¶
列の設定をクリックして遷移する設定画面です。列に設定したタイプが「一覧選択」の場合には、データソース設定のリンクからデータソースに関する設定を入力フィールド設定のリンクから、表示・入力フィールドに関する設定を行います。
データソース名¶
データソース定義で定義ずみのクエリ一覧から、使用するクエリを選択します。クエリを選択すると、パラメータ等の設定項目は初期化されます。
一覧選択画面¶
検索アイコンをクリックした際に表示する選択できる項目一覧のレイアウトを設定します。
画面タイトル
簡易検索機能
詳細検索機能
検索結果表示(初期表示時)
項目幅の自動調整
初期表示のソート順
非表示項目、一覧表示項目
コラム
注意
パラメータ設定¶
データソース定義で定義ずみのクエリ一覧から、使用するクエリを選択します。クエリを選択すると、パラメータ等の設定項目は初期化されます。
- 条件項目
利用できる演算子、関数は以下の通りです。
取得値設定¶
選択したクエリで取得するデータのどの取得項目を画面アイテムに表示するかを設定します。
ラジオボタン
「一覧選択」の入力欄に表示する値を設定します。取得項目が1つの場合は、変更できません。取得値を表示する画面アイテム
フォーム上の他の画面アイテムに取得するデータを表示する場合に、セレクトボックスからフィールド識別名で設定します。
取得値に設定できるアイテム
- 文字列(product_72_textbox)
- 複数行文字列(product_72_textarea)
- 数値(product_72_number)
- 日付(product_72_date)
- 期間(product_72_term)
- 一覧選択(互換用)(product_72_itemSelect)
- 隠しパラメータ(product_72_hidden)
フィールド値入力可¶
チェックをオンにすると、手入力で入力値を登録できます。
クリアボタン配置¶
チェックをオンにすると、クリアボタンが配置されます。アプリケーションの実行時にクリアボタンをクリックすると、入力値をクリアします。
入力チェック¶
画面アイテムで利用する入力チェックを設定します。
必須入力チェック / [始]必須入力チェック / [終]必須入力チェック¶
チェックをオンにすると、入力必須項目としてチェックします。
半角英数字のみ¶
チェックをオンにすると、入力された内容が半角英数字のみとなっているかをチェックします。入力可能な文字はa-z,A-Z,0-9のいずれかのみで、記号はエラーとして扱います。
最小入力文字数¶
画面アイテムに指定の文字数以上の文字が入力されているかをチェックします。項目に入力されていない場合はチェックしません。スペースは入力されているものとして扱われます。最大入力文字数と同じ、または最大入力文字数より小さい値を設定してください。
最大入力文字数¶
画面アイテムに指定の文字数までしか入力できないようにします。スペースは入力されているものとして扱われます。最小入力文字数と同じ、または最小入力文字数より大きい値を設定してください。
カスタム入力チェック¶
入力文字の種類や入力チェック機能をカスタマイズして設定できます。
チェックフォーマット¶
入力できる文字列のパターンを正規表現で設定します。設定したパターンに合わない文字列が入力された場合、「エラーメッセージ」に設定したメッセージを表示します。
エラーメッセージ¶
チェックフォーマットに設定したパターンに合わなかった場合に表示するエラーメッセージを登録します。
フィールド識別ID / [始]フィールド識別ID / [終]フィールド識別ID¶
アプリケーションテーブル上での、画面アイテムの物理名(列名)として利用します。同一のアプリケーション内では、すべての画面アイテムのフィールド識別IDが一意になるように設定してください。
フィールド識別名 / [始]フィールド識別名 / [終]フィールド識別名¶
アプリケーションテーブル上での、画面アイテムの論理名として利用します。そのほかに、一覧表示画面での画面アイテムに対応する項目名(論理名)として利用します。
フィールド値DB登録¶
画面アイテムに入力した値をデータベースへ登録するかを設定します。チェックがオフの場合、データベースに登録しません。ワークフロー関数などを利用している場合には、正しく値が表示されない場合がありますので、チェックをオフにしてください。
フィールド初期値 / フィールド初期選択値 / [始]フィールド初期値 / [終]フィールド初期値¶
入力欄に初期表示する値を設定します。日付を扱う画面アイテムの場合、初期値として「現在の日付」を表示するかを設定します。セレクトボックスなどの選択系アイテムの場合、初期表示で選択する値(送信値)を設定します。「ユーザ選択」の場合は、初期値に「ログインユーザのユーザ名」を表示するかを設定します。初期値が設定されるのは申請画面のみとなります。
コラム
フィールド幅¶
入力欄の表示の幅をピクセル単位で指定します。
枠線¶
枠線の設定を行います。
- 枠あり:枠線が表示されます。
- 枠なし:枠線は表示されません。
- 下線のみ:下線が表示されます。
枠線色¶
枠線色を色コード(#で始まる16進数)、またはカラーピッカーから選択して指定します。
枠線の影¶
枠線に影をつけるかを設定します。チェックがオンの場合、枠線に影をつけて表示します。
表示タイプ(列)¶
「列単位で表示タイプを設定する」のチェックがオンの場合、列に対して表示タイプを設定します。列の表示タイプを設定している場合には、テーブルの表示タイプよりも優先されます。テーブルの表示タイプを「入力可」「非表示」としている場合には、列の表示タイプを設定することはできません。
画面の種類(行項目)¶
登録
Webアプリケーション(標準)での登録画面の時の表示タイプを設定します。
編集
Webアプリケーション(標準)での更新画面の時の表示タイプを設定します。
参照
Webアプリケーション(標準)での参照(詳細)画面の時の表示タイプを設定します。
表示・入力タイプ(列項目)¶
表示・入力可
入力できる画面アイテムとして表示します。表示・参照
入力はできませんが、設定値や入力済みの値を表示します。非表示
入力・表示ともできません。設定値や入力済みの値があっても、表示だけでなく、他の画面アイテムからの参照もできません。
列プロパティ(ラジオボタン)¶
列の設定をクリックして遷移する設定画面です。列に設定したタイプが「ラジオボタン」の場合には、選択データのリンクから選択データに関する設定を入力フィールド設定のリンクから、表示・入力フィールドに関する設定を行います。
値の取得元¶
パラメータ値に設定する値の取得方法を設定します。
プロパティ設定値
固定文字列、または画面アイテムから取得した値をパラメータ値として設定します。データソース設定値
データソース定義で定義されているクエリを使用して、データベースから動的に取得した値をパラメータ値として設定します。
値の取得元が「プロパティ設定値」の場合の設定項目¶
項目の定義¶
画面アイテムで選択できる値を設定します。選択できる値は右の列の+、-によって追加、削除することができます。
項目番号
項目の表示順を設定します。項目の並び替えをする場合は、ドラッグして入れ替えることができます。表示値
画面上に表示する値を設定します。送信値
画面アイテムで選択した値として、データベースに登録する値を設定します。複数項目が選択できる場合、カンマ区切りでデータベースに保存します。そのため、項目値にカンマ「,」は使用できません。
値の取得元が「データソース設定値」の場合の設定項目¶
データソース名¶
データソース定義で定義ずみのクエリ一覧から、使用するクエリを選択します。クエリを選択すると、パラメータ等の設定項目は初期化されます。
パラメータ設定¶
データソース定義で定義ずみのクエリ一覧から、使用するクエリを選択します。クエリを選択すると、パラメータ等の設定項目は初期化されます。
- 条件項目
利用できる演算子、関数は以下の通りです。
取得値設定¶
選択したクエリで取得するデータを画面アイテムでどのように扱うかを設定します。
表示値
画面上に表示する値に設定します。送信値
画面アイテムで選択した値として、データベースに登録する値を設定します。複数項目を選択した場合、カンマ区切りでデータベースに保存します。そのため、項目値にカンマ「,」は使用できません。
入力チェック¶
画面アイテムで利用する入力チェックを設定します。
必須入力チェック / [始]必須入力チェック / [終]必須入力チェック¶
チェックをオンにすると、入力必須項目としてチェックします。
フィールド識別ID / [始]フィールド識別ID / [終]フィールド識別ID¶
アプリケーションテーブル上での、画面アイテムの物理名(列名)として利用します。同一のアプリケーション内では、すべての画面アイテムのフィールド識別IDが一意になるように設定してください。
フィールド識別名 / [始]フィールド識別名 / [終]フィールド識別名¶
アプリケーションテーブル上での、画面アイテムの論理名として利用します。そのほかに、一覧表示画面での画面アイテムに対応する項目名(論理名)として利用します。
フィールド値DB登録¶
画面アイテムに入力した値をデータベースへ登録するかを設定します。チェックがオフの場合、データベースに登録しません。ワークフロー関数などを利用している場合には、正しく値が表示されない場合がありますので、チェックをオフにしてください。
フィールド初期値 / フィールド初期選択値 / [始]フィールド初期値 / [終]フィールド初期値¶
入力欄に初期表示する値を設定します。日付を扱う画面アイテムの場合、初期値として「現在の日付」を表示するかを設定します。セレクトボックスなどの選択系アイテムの場合、初期表示で選択する値(送信値)を設定します。「ユーザ選択」の場合は、初期値に「ログインユーザのユーザ名」を表示するかを設定します。初期値が設定されるのは申請画面のみとなります。
コラム
配置方向¶
項目を配置する方向を設定します。「横並び」を選択した場合には、設定した項目はアイテムサイズの幅に合わせて横方向に配置します。(幅を超えた分は次の行に折り返します。)「縦並び」を選択した場合には、設定した項目はアイテムサイズの幅に合わせて縦方向に配置します。
表示タイプ(列)¶
「列単位で表示タイプを設定する」のチェックがオンの場合、列に対して表示タイプを設定します。列の表示タイプを設定している場合には、テーブルの表示タイプよりも優先されます。テーブルの表示タイプを「入力可」「非表示」としている場合には、列の表示タイプを設定することはできません。
画面の種類(行項目)¶
登録
Webアプリケーション(標準)での登録画面の時の表示タイプを設定します。
編集
Webアプリケーション(標準)での更新画面の時の表示タイプを設定します。
参照
Webアプリケーション(標準)での参照(詳細)画面の時の表示タイプを設定します。
表示・入力タイプ(列項目)¶
表示・入力可
入力できる画面アイテムとして表示します。表示・参照
入力はできませんが、設定値や入力済みの値を表示します。非表示
入力・表示ともできません。設定値や入力済みの値があっても、表示だけでなく、他の画面アイテムからの参照もできません。
列プロパティ(セレクトボックス)¶
列の設定をクリックして遷移する設定画面です。列に設定したタイプが「セレクトボックス」の場合には、選択データのリンクから選択データに関する設定を入力フィールド設定のリンクから、表示・入力フィールドに関する設定を行います。
値の取得元¶
パラメータ値に設定する値の取得方法を設定します。
プロパティ設定値
固定文字列、または画面アイテムから取得した値をパラメータ値として設定します。データソース設定値
データソース定義で定義されているクエリを使用して、データベースから動的に取得した値をパラメータ値として設定します。
値の取得元が「プロパティ設定値」の場合の設定項目¶
項目の定義¶
画面アイテムで選択できる値を設定します。選択できる値は右の列の+、-によって追加、削除することができます。
項目番号
項目の表示順を設定します。項目の並び替えをする場合は、ドラッグして入れ替えることができます。表示値
画面上に表示する値を設定します。送信値
画面アイテムで選択した値として、データベースに登録する値を設定します。複数項目が選択できる場合、カンマ区切りでデータベースに保存します。そのため、項目値にカンマ「,」は使用できません。
値の取得元が「データソース設定値」の場合の設定項目¶
データソース名¶
データソース定義で定義ずみのクエリ一覧から、使用するクエリを選択します。クエリを選択すると、パラメータ等の設定項目は初期化されます。
パラメータ設定¶
データソース定義で定義ずみのクエリ一覧から、使用するクエリを選択します。クエリを選択すると、パラメータ等の設定項目は初期化されます。
- 条件項目
利用できる演算子、関数は以下の通りです。
取得値設定¶
選択したクエリで取得するデータを画面アイテムでどのように扱うかを設定します。
表示値
画面上に表示する値に設定します。送信値
画面アイテムで選択した値として、データベースに登録する値を設定します。複数項目を選択した場合、カンマ区切りでデータベースに保存します。そのため、項目値にカンマ「,」は使用できません。
先頭に空白行を挿入¶
チェックをオンにした場合、入力欄の最初の項目に空白を表示します。
入力チェック¶
画面アイテムで利用する入力チェックを設定します。
必須入力チェック / [始]必須入力チェック / [終]必須入力チェック¶
チェックをオンにすると、入力必須項目としてチェックします。
フィールド識別ID / [始]フィールド識別ID / [終]フィールド識別ID¶
アプリケーションテーブル上での、画面アイテムの物理名(列名)として利用します。同一のアプリケーション内では、すべての画面アイテムのフィールド識別IDが一意になるように設定してください。
フィールド識別名 / [始]フィールド識別名 / [終]フィールド識別名¶
アプリケーションテーブル上での、画面アイテムの論理名として利用します。そのほかに、一覧表示画面での画面アイテムに対応する項目名(論理名)として利用します。
フィールド値DB登録¶
画面アイテムに入力した値をデータベースへ登録するかを設定します。チェックがオフの場合、データベースに登録しません。ワークフロー関数などを利用している場合には、正しく値が表示されない場合がありますので、チェックをオフにしてください。
フィールド初期値 / フィールド初期選択値 / [始]フィールド初期値 / [終]フィールド初期値¶
入力欄に初期表示する値を設定します。日付を扱う画面アイテムの場合、初期値として「現在の日付」を表示するかを設定します。セレクトボックスなどの選択系アイテムの場合、初期表示で選択する値(送信値)を設定します。「ユーザ選択」の場合は、初期値に「ログインユーザのユーザ名」を表示するかを設定します。初期値が設定されるのは申請画面のみとなります。
コラム
フィールド幅¶
入力欄の表示の幅をピクセル単位で指定します。
表示タイプ(列)¶
「列単位で表示タイプを設定する」のチェックがオンの場合、列に対して表示タイプを設定します。列の表示タイプを設定している場合には、テーブルの表示タイプよりも優先されます。テーブルの表示タイプを「入力可」「非表示」としている場合には、列の表示タイプを設定することはできません。
画面の種類(行項目)¶
登録
Webアプリケーション(標準)での登録画面の時の表示タイプを設定します。
編集
Webアプリケーション(標準)での更新画面の時の表示タイプを設定します。
参照
Webアプリケーション(標準)での参照(詳細)画面の時の表示タイプを設定します。
表示・入力タイプ(列項目)¶
表示・入力可
入力できる画面アイテムとして表示します。表示・参照
入力はできませんが、設定値や入力済みの値を表示します。非表示
入力・表示ともできません。設定値や入力済みの値があっても、表示だけでなく、他の画面アイテムからの参照もできません。