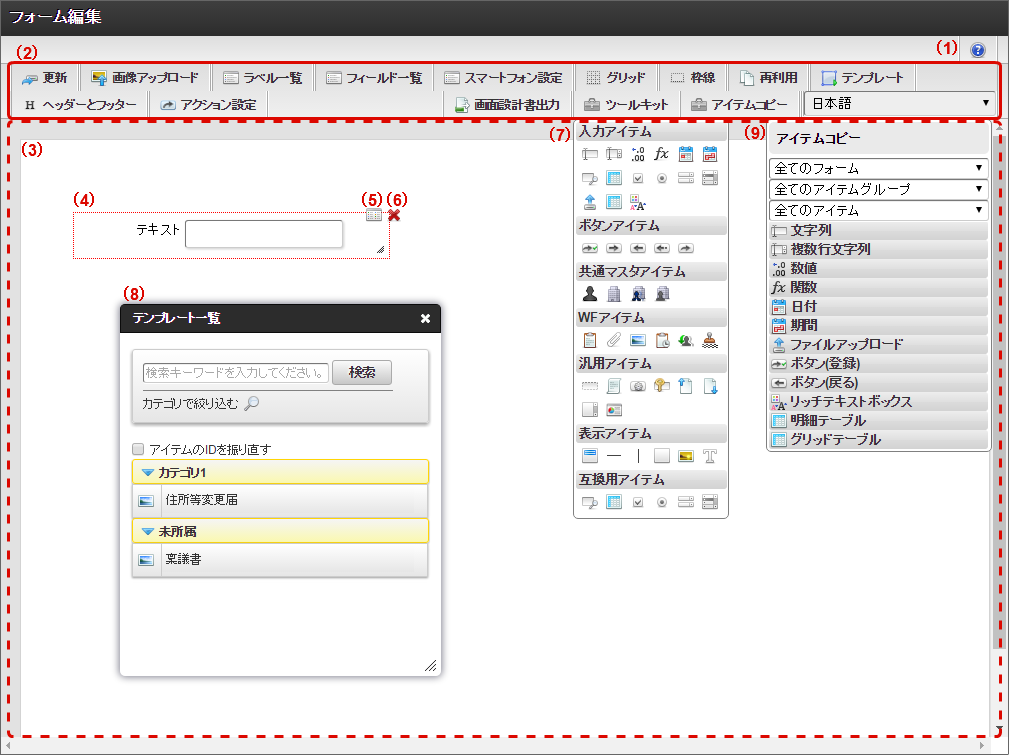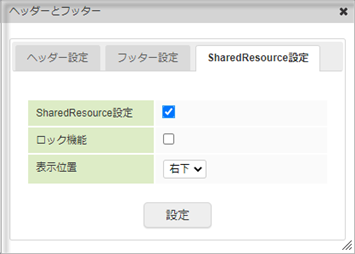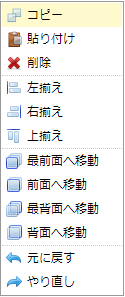「フォーム・デザイナ」画面の各部の名称と機能¶
ここでは、IM-BIS for Accel Platformでの「フォーム・デザイナ」画面の各部の名称と、各ボタン・アイコンに割り当てられている主な操作を説明します。
フォーム・デザイナ¶
(1)ヘルプボタン¶
ヘルプ(この操作ガイド)を別ウィンドウで表示します。
(2)デザイナツールバー¶
「フォーム・デザイナ」画面上で、変更したフォームの保存(更新)やツールキットの表示(ツールキット)などを実行するときに各リンクをクリックします。
更新¶
編集中のフォームの内容を保存するときにクリックします。新規作成の場合はフォームデータを新規に保存し、更新の場合は「フォーム・デザイナ」画面で表示している編集内容で上書き保存します。保存完了後は再び「フォーム・デザイナ」画面が表示されます。
画像アップロード¶
フォームで使用する画像をアップロードします。ここでアップロードした画像は、アプリケーション内で共有されます。同じアプリケーション内の異なるフォームでアップロードした画像を共有して利用できます。アプリケーションに対してアップロードされている画像の一覧を表示します。一覧に表示されている画像を、画像アイテムで選択し表示できます。
- ファイルの登録
- 参照ボタンをクリックしアップロードする画像を選択した後、登録ボタンをクリックすることによりアプリケーションに登録されます。
- アップロード時にファイル名の変更はできません。
- アップロード済みファイル一覧
- アップロードされているファイルの一覧が表示されます。
- アップロード済みのファイルを削除したい場合は、削除したいファイルの行の削除アイコンをクリックしてください。
ラベル一覧¶
配置済みアイテムのラベルを一覧で表示します。ラベルを持つ画面アイテムのみが一覧に表示されます。隠しパラメータ等のラベルを持たない画面アイテムは表示されません。一覧は配置した順にリストの上から下へ表示されます。ひとつの画面アイテム内に複数のラベルを持つ場合は、同じアイテム名でラベル数分の行が表示されます。ラジオボタン等の入力項目に対して設定するラベルは、一覧には表示されません。画面アイテムのラベルプロパティで設定するラベルのみが表示されます。
一覧のロケール
- 一覧では、設定可能なロケール分のラベルが一度に表示されます。
- 設定可能なロケールは、アプリケーション情報で対象ロケールとして追加されたものです。追加されたロケールの数分、横方向に追加されていきます。
ラベルの編集
- ラベルは一覧上で編集可能です。
- 編集したいラベルの表示されているセルをクリックすると、編集モードへ移行します。
- ラベルを任意の値へ変更後、[Enter]キー、または[TAB]キーをクリックすることによって、編集内容が確定されます。
ラベルの編集を行った後、編集内容を確定した時点で値が保存されます。確定前にラベル一覧を閉じると、編集内容が破棄されますので注意してください。
フィールド一覧¶
フォームに配置されている画面アイテムの入力項目一覧を表示します。入力項目を持つ画面アイテムのみが一覧に表示されます。表示アイテム等の入力項目を持たない画面アイテムは表示されません。一覧は、左上から右下への配置位置順 または 画面アイテムの配置順(レイヤー順)で表示できます。初期表示時は左上から右下への配置位置順です。レイヤー順は、通常配置順ですが、右クリックメニューの背面、前面を変更するとレイヤーの順番が変更され、並び順も変わります。ひとつの画面アイテム内に複数の入力項目を持つ場合は、同じアイテム名とアイテムタイプで入力項目数分の行が表示されます。画面アイテム「明細テーブル」の入力項目は、列の数分表示されます。複数行設定済みでも、表示されるのは1行分のみです。
- 一覧のロケール
- 一覧では、設定可能なロケール分のフィールド識別名が一度に表示されます。
- 設定可能なロケールは、アプリケーション情報で対象ロケールとして追加されたものです。追加されたロケールの数分、横方向に追加されていきます。
- 内容の編集
- 一覧に表示されている内容は、タブインデックスとフィールド識別名のみ一覧上で編集可能です。
- 編集したい内容の表示されているセルをクリックすると、編集モードへ移行します。
- 内容を任意の値へ変更後、[Enter]キー、または[TAB]キーをクリックすることによって、編集内容が確定されます。
内容の編集を行った後、編集内容を確定した時点で値が保存されます。確定前にフィールド一覧を閉じると、編集内容が破棄されますので注意してください。コラム
フォームの実行画面で[TAB]キーを押すと、指定したタブインデックスの順番でフォーカスが移動します。明細テーブルにタブインデックスを設定する場合は、一つのテーブルの列に対して、連続したインデックスを付与するようにしてください。また、グリッドテーブルの場合、[Shift]キーを押しながら[TAB]キーを押して別の画面アイテムからフォーカスを戻すと、一行目の最左の入力フィールドにフォーカスが当たります。コラム
タブ切替時のタブインデックスの指定
スマートフォン設定¶
「スマートフォン版」で表示した際のレイアウトを設定できます。ここで設定したレイアウトは、「画面遷移設定」、または「フォーム遷移詳細編集」で「スマートフォン表示」が「スマートフォン版」となっている場合に有効です。スマートフォン版で表示したときに表示する・しない、項目の並び順、スマートフォン用のラベル等を設定できます。利用方法の詳細については、「 「スマートフォン設定」画面の各部の名称と機能 」を参照してください。
グリッド¶
フォームプレビューエリアにグリッドを表示します。
枠線¶
配置済みアイテムの枠線を常に表示します。選択中の画面アイテムは、枠線の色が赤、それ以外の画面アイテムは黒で表示されます。
再利用¶
登録済みのフォームを読み込みます。他アプリケーションや同じアプリケーションの履歴から、フォームの設定を読み込むことができます。フォームの設定内容を読み込むため、読み込み後にフォームの情報を保存した場合は、編集中のフォームが上書きされます。再利用一覧で選択した登録済みフォームの内容が変更されることはありません。アプリケーションID等の検索条件を入力して検索ボタンをクリックすると、条件に一致するフォームの一覧が表示されます。一覧の中から利用したいフォームのラジオボタンを選択後に決定ボタンをクリックすると、フォームを読み込み「フォーム・デザイナ」画面に反映します。プレビューアイコンをクリックすると、該当フォームのプレビュー画面がポップアップで表示されます。フォームを読み込むと、表示中フォームの保存されていない編集内容は破棄されますので注意してください。注意
同一ファイル名の画像ファイルがすでに存在する場合には、画像ファイルはコピーされません。そのため、異なった画像が表示されることがあります。
テンプレート¶
「テンプレート」として登録されている同じアプリケーション種別のフォームを編集中のフォームにコピーできます。再利用と異なり、フォームの一部としてコピーしたテンプレートに含むフォームのレイアウトを追加しますので、編集中のフォームの内容は保持されます。
ヘッダーとフッター¶
フォームにヘッダー、フッター、SharedResource設定をするための画面を表示します。
SharedResource設定
有効にすると同一画面を参照している他のユーザ情報が表示されます。また対象のリソースが更新された際には通知メッセージが表示されます。画面の遷移方法が「画面遷移」の場合は各フォームのSharedResource設定が有効です。画面の遷移方法が「タブ遷移」でヘッダーフォームがある場合はヘッダーフォーム、ない場合は1つ目のタブフォームのSharedResource設定が有効です。対象画面は以下の通りです。
アプリケーション種別が「標準」の場合
- 編集画面
アプリケーション種別が「IM-Workflow」・「BIS_WKF」・「BIS_BF」の場合
- 起票からの申請画面
- 承認画面
ロック機能
有効にするとロック機能を利用できます。ロックを解除できるのは、ロック取得ユーザとシステム管理者です。ただし、以下の操作に関しては、他のユーザがロック中でも実行可能です。案件削除と処理対象者関連処理の場合を除き、実行時にロックは解除されます。ロックが掛かりっぱなしになってしまった場合は、必要に応じてロック解除可能ユーザがロックを解除してください。
アプリケーション種別が「標準」の場合
- 一覧からアプリケーションで登録したデータを削除
アプリケーション種別が「IM-Workflow」以外の場合
- 引戻し
- 案件操作によるノード移動
- 案件削除
- ジョブスケジューラによる実行処理
- 処理対象者の変更や再展開
コラム
システム管理者がロックを解除する方法
システム管理者の「アプリケーションロック一覧」画面でロックの解除を行います。操作手順は「 システム管理者操作ガイド 」の「アプリケーションロック一覧」を参照してください。SharedResource設定機能のロックIDは、「テナントID@im_forma_designer:生成された一意キー」です。ロック情報とロック中の画面との紐づけは行えないため、上記のロックIDのロックを一律で解除する、または「im_serialized_lock」テーブルを確認し、上記のロックIDかつ「create_user_cd」がロック取得ユーザのロックを解除してください。コラム
画面を経由せずに登録データ情報管理API「ApplicationDataManager(JavaEE開発モデル)」「FRApplicationDataManager(スクリプト開発モデル)」を利用してアプリケーションデータの更新・削除を行った場合は、SharedResourceに関する処理は行われません。
表示位置
同一画面を参照している他のユーザ情報の表示位置を設定します。コラム
IM-BIS を導入している環境の場合、「ヘッダーとフッター」の横に「アクション設定」が表示されます。アクション設定を利用すると、外部連携や入力モード変換などが利用できます。詳細は「 IM-BIS 業務管理者操作ガイド 」-「 アクションを設定する 」を参照してください。
アクション設定¶
フォームの配置済みアイテムにイベントを設定するための画面を表示します。設定した画面アイテムにイベントが発生したタイミングで、表示モード変換や外部連携で取得したデータと画面アイテム間の連携等の処理を行うことができます。詳細は「 IM-BIS 業務管理者操作ガイド 」-「 アクションを設定する 」を参照してください。コラム
アクション設定が利用できるのは、 IM-BIS の「フォーム・デザイナ」画面のみです。
画面設計書出力¶
作成中のフォームの設定内容や配置済みのアイテムの情報をExcelファイルに出力します。出力内容については、「 IM-BIS 仕様書 」-「 画面設計書出力 」を参照してください。コラム
「画面設計書出力」は、セットアップ時に「 IM-BIS 設計書出力」が含まれている場合のみ表示されます。
ツールキット¶
種類によって分類された画面アイテムが格納されているツールキットを表示します。ここより各画面アイテムをドラッグ&ドロップすることにより、フォームへ画面アイテムを配置していきます。「ツールキット」をダブルクリック、または「ツールキット」のアイコンをクリックすることにより「ツールキット」が表示されなくなります。画面アイテムの分類をクリックすることにより開閉します。また、各画面アイテムの上にカーソルを合わせることにより、ツールチップで画面アイテムの名称が表示されます。
アイテムコピー¶
同一アプリケーション内の他のフォームで配置済みの画面アイテムを表示します。他のフォームと同じIDの画面アイテムを配置することにより、フォーム間で画面アイテムのデータを共有できます。「アイテムコピー」を非表示にしたい場合は、「アイテムコピー」をダブルクリック、またはアイテムコピーアイコンをクリックします。セレクトボックスから画面アイテムが配置されたフォームとアイテムグループ、画面アイテムを選択してコピー対象の画面アイテムを検索します。アイテムグループをクリックすることにより、グループ内の画面アイテムの表示と非表示を切り替えます。また、アイテムグループ下に表示された、各画面アイテム名の上にカーソルを合わせることにより、ツールチップで画面アイテムの名称が表示されます。
ロケール変更¶
フォームのプレビュー、および、アイテムプロパティで入力・表示するロケールを選択します。ロケールを変更すると、フォームプレビューエリアに表示されている画面アイテム内の、言語によって表示が変更できるプロパティ項目の値が選択されたロケールの値で表示されます。ロケール変更で選択可能な値は、アプリケーション登録で選択したロケールです。作成されたフォームを利用する時には、フォームで設定された各画面アイテムのロケールの中から、ログインユーザのロケールのものが表示されます。
コラム
ロケール変更を行った場合に、表示が切り替わる項目は利用時のラベル、アイテム名等の設定値です。
「フォーム・デザイナ」画面の各項目、プロパティの項目名等は変更されませんので、注意してください。
(3)フォームプレビューエリア¶
作成中のフォームのプレビューです。配置済みアイテムの位置や見た目などが、実際にフォームを利用する時と同じように表示されます。
(4)配置済みアイテム¶
フォームへと配置されている画面アイテムです。操作方法の詳細は「 IM-FormaDesigner 作成者操作ガイド 」を参照してください。
(5)プロパティ(アイコン)¶
配置済みアイテムの詳細設定を行います。配置済みアイテムをダブルクリックするか、プロパティ表示アイコンをクリックすることによって表示されます。詳細は各画面アイテムヘルプを参照してください。
(6)削除(アイコン)¶
配置済みアイテムを削除します。
(7)ツールキット¶
各種画面アイテムが格納されています。ここより画面アイテムをドラッグ&ドロップし、フォームへ画面アイテムを配置していきます。
画面アイテムの複数選択¶
「ctrl」キーを押しながら画面アイテムをクリックすることで、複数の画面アイテムを同時に選択します。複数選択した場合は、画面アイテムの枠の色が青色で表示されます。コラム
お使いのOSがWindows以外の場合は、以下のメニューが表示されます。
複数選択
画面アイテムを複数選択できる状態にします。複数選択解除
画面アイテムを複数選択できる状態を解除します。画面アイテムを複数選択することにより、以下の操作を行うことができます。
- ドラッグによる複数の画面アイテムの位置移動
- 画面アイテムの整列
- 選択状態の画面アイテムを一括コピー
- 選択状態の画面アイテムを一括削除
(8)テンプレート¶
「テンプレート」として登録済みのフォームの一覧が表示されます。作成済みのフォームをコピーして、編集中のフォームの一部とするためにはここから対象のフォームをドラッグして配置します。操作方法の詳細は「 IM-BIS 業務管理者操作ガイド 」を参照してください。
(9)アイテムコピー¶
同一アプリケーション内の他のフォームで配置済みの画面アイテムが格納されています。ここより画面アイテムをドラッグ&ドロップでフォームに配置できます。
配置済みアイテム¶
配置済みアイテムは、コンテキストメニューを利用して、コピー、貼り付け、削除などの操作ができます。コンテキストメニューを開くには、配置済みアイテムにカーソルを合わせて右クリックします。操作方法の詳細は「 IM-FormaDesigner 作成者操作ガイド 」を参照してください。
コピー
選択した画面アイテムをコピーします。貼り付け
コピーした画面アイテムを貼り付けます。削除
選択した画面アイテムを削除します。左揃え
選択中の画面アイテムに入力フィールドがある場合、選択中の画面アイテムの中で一番入力フィールドが左端にある画面アイテムに入力フィールドの左端を合わせます。入力フィールドがない場合は、コンポーネントの左端を合わせます。右揃え
選択中の画面アイテムに入力フィールドがある場合、選択中の画面アイテムの中で一番入力フィールドが右端にある画面アイテムに入力フィールドの右端を合わせます。入力フィールドがない場合は、コンポーネントの右端を合わせます。上揃え
選択中のすべての画面アイテムの高さを、一番高さが高く設定されている画面アイテムに合わせます。注意
左揃え/右揃え/上揃えの機能は、アイテム幅が足りずに折れて表示されている画面アイテムには対応していません。また、独自で作成した画面アイテムに関しては動作の保障はしません。
最前面へ移動
選択した画面アイテムを最前面へ移動します。前面へ移動
選択した画面アイテムを前面へ移動します。最背面へ移動
選択した画面アイテムを最背面へ移動します。背面へ移動
選択した画面アイテムを背面へ移動します。元に戻す
操作を元に戻します。やり直し
元に戻した操作をやり直します。