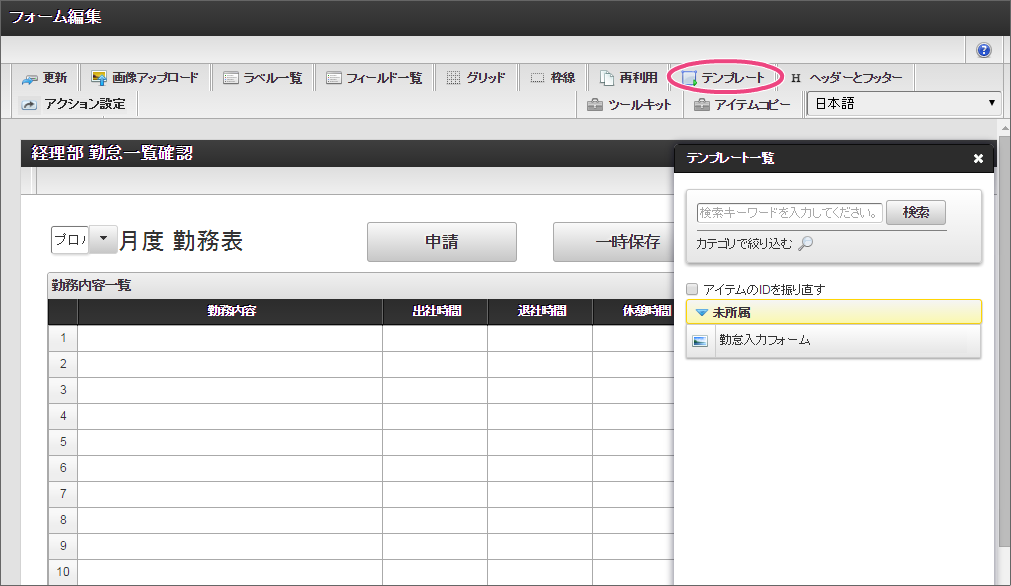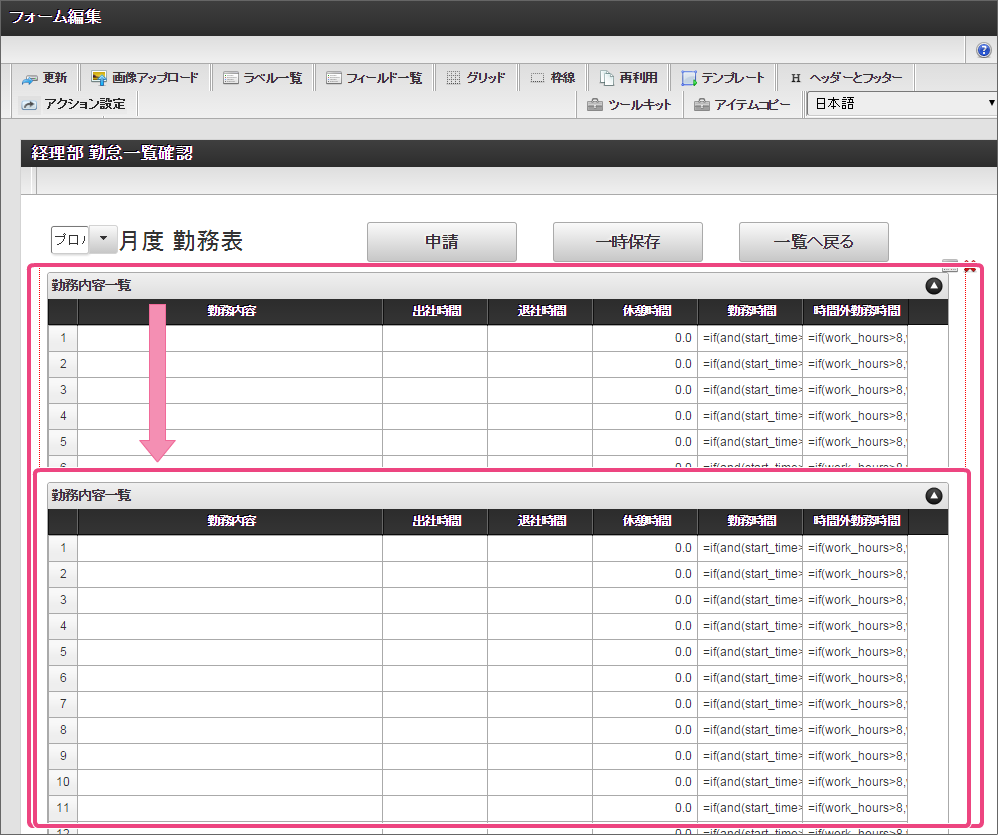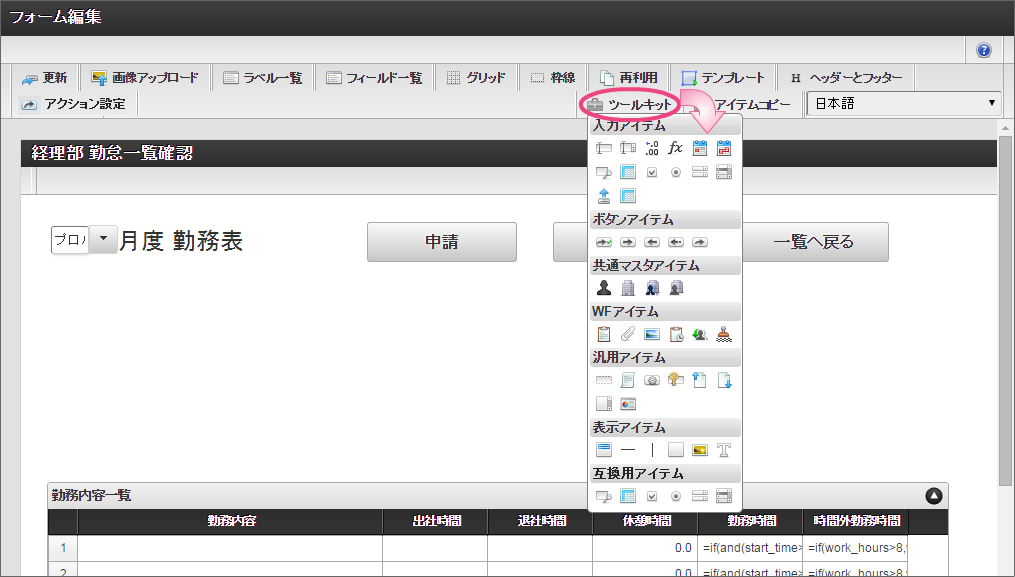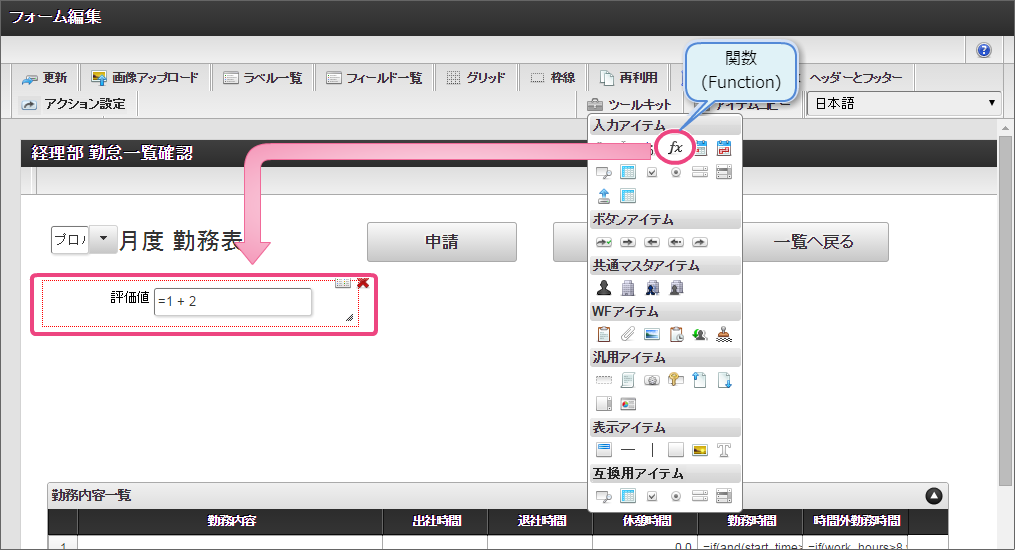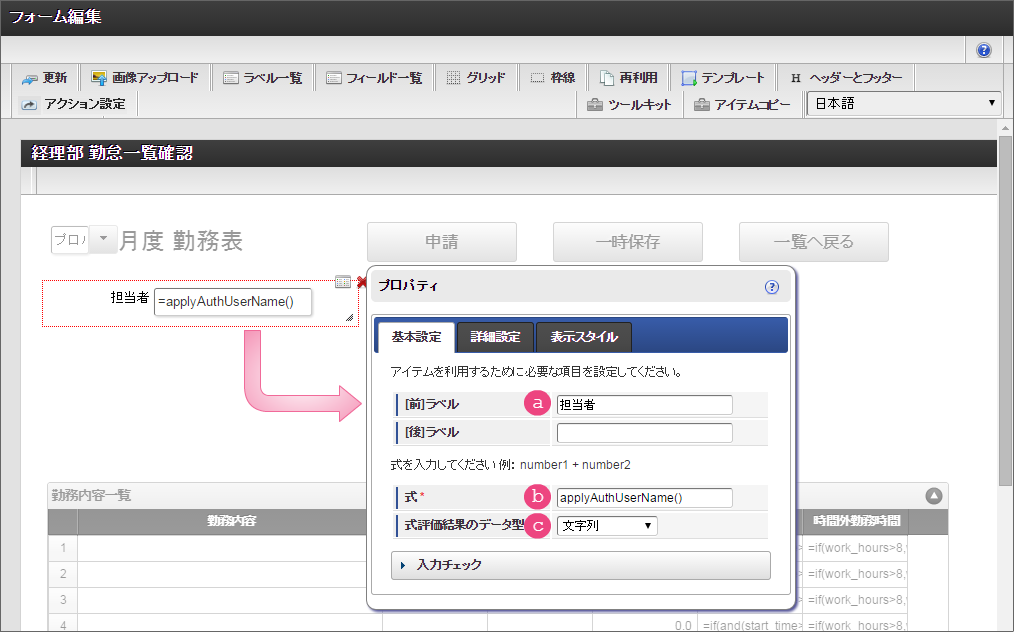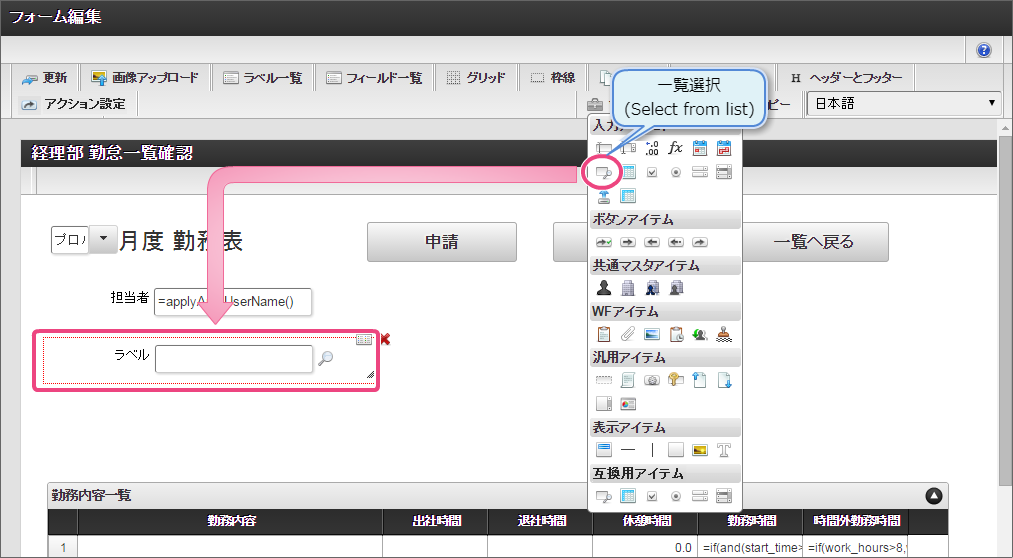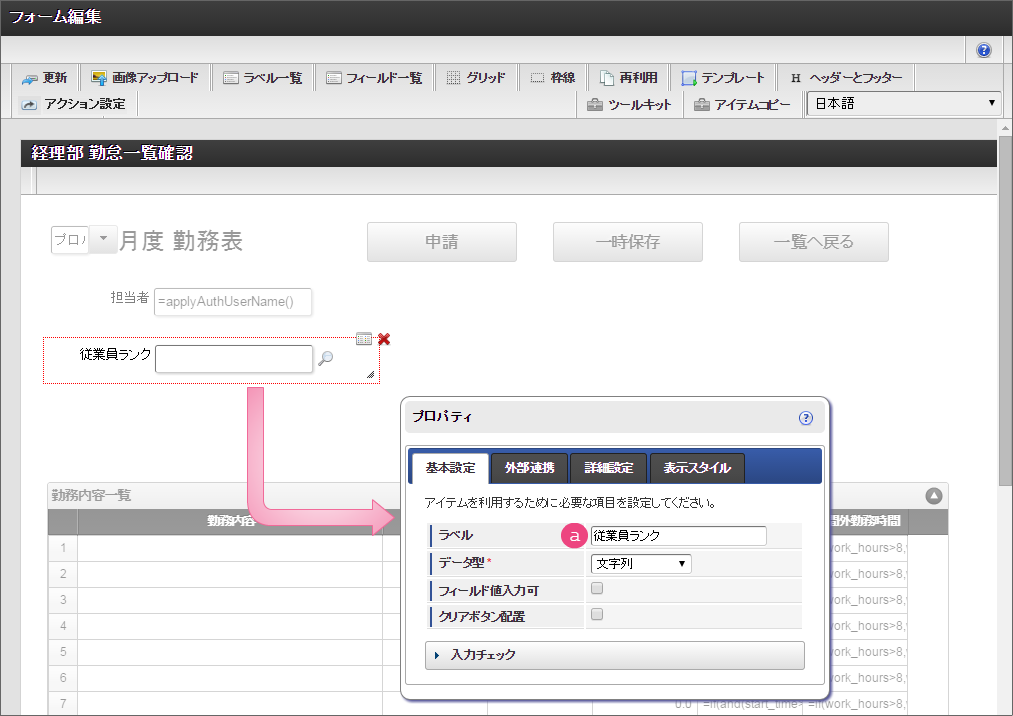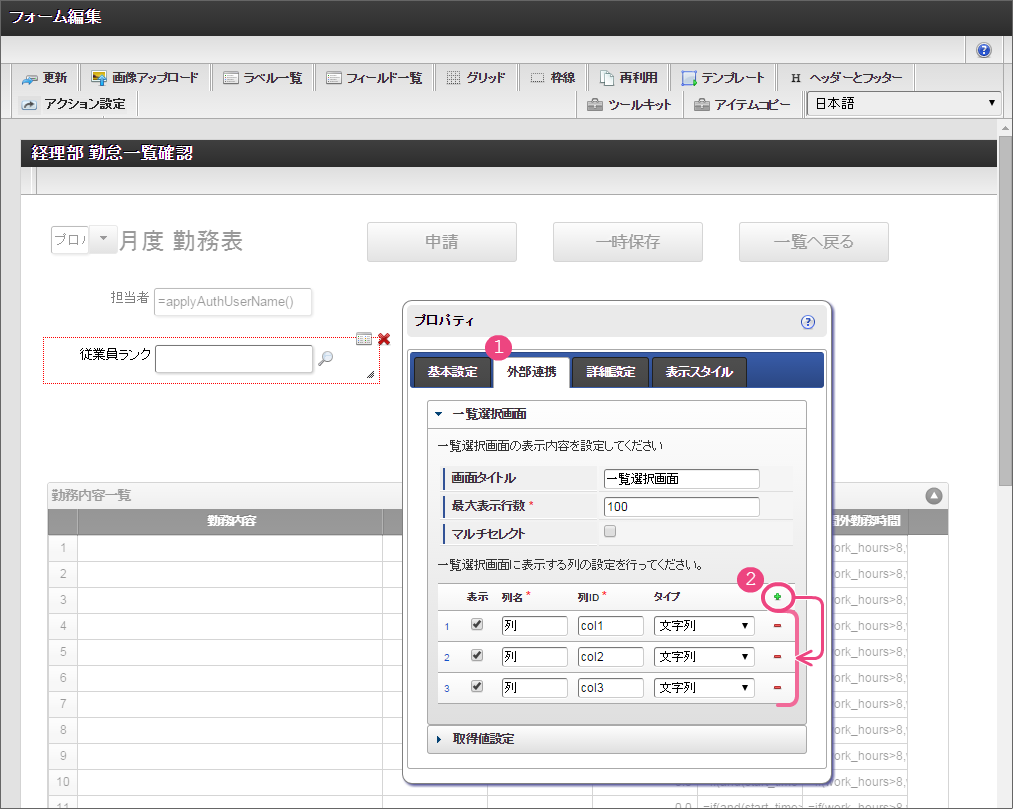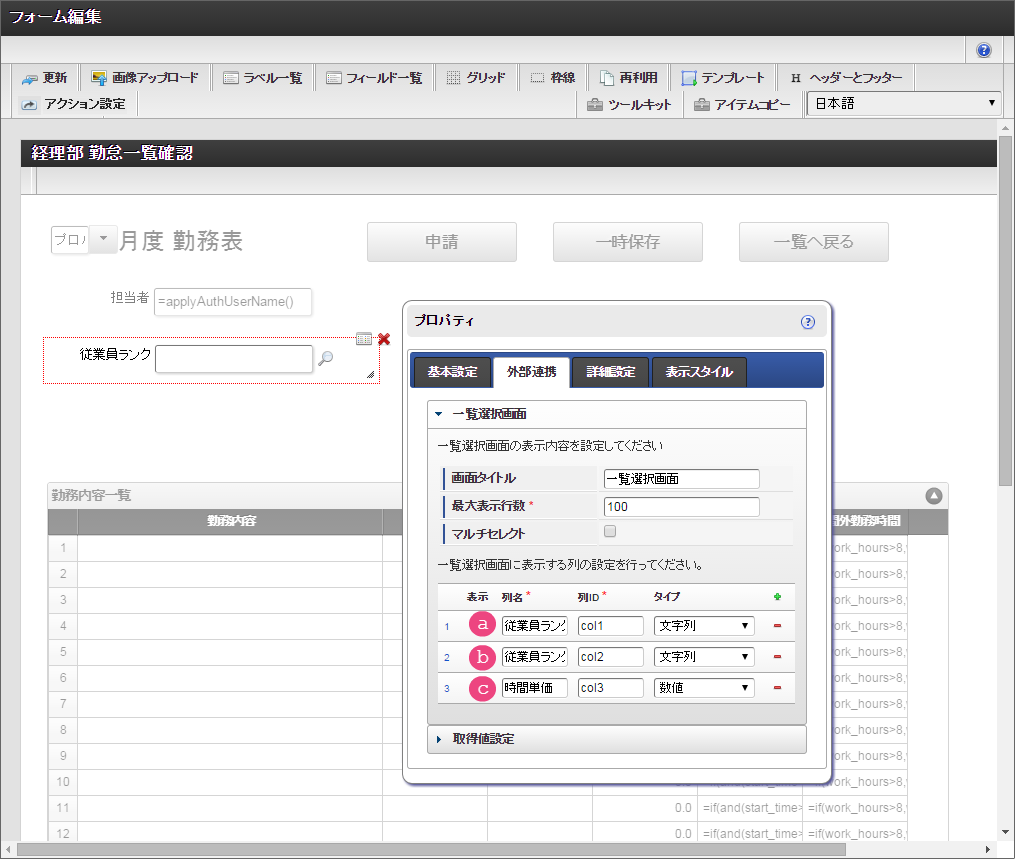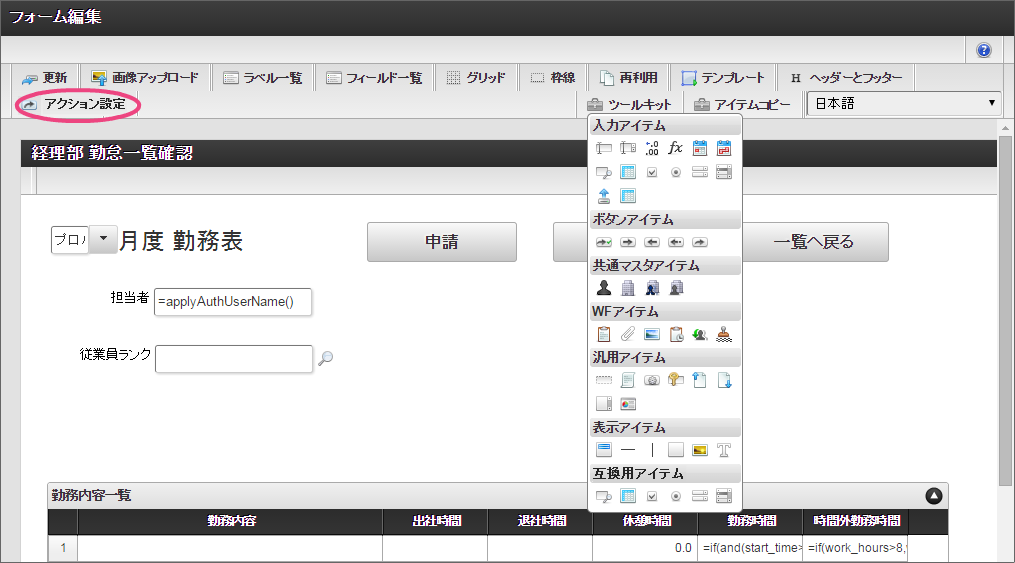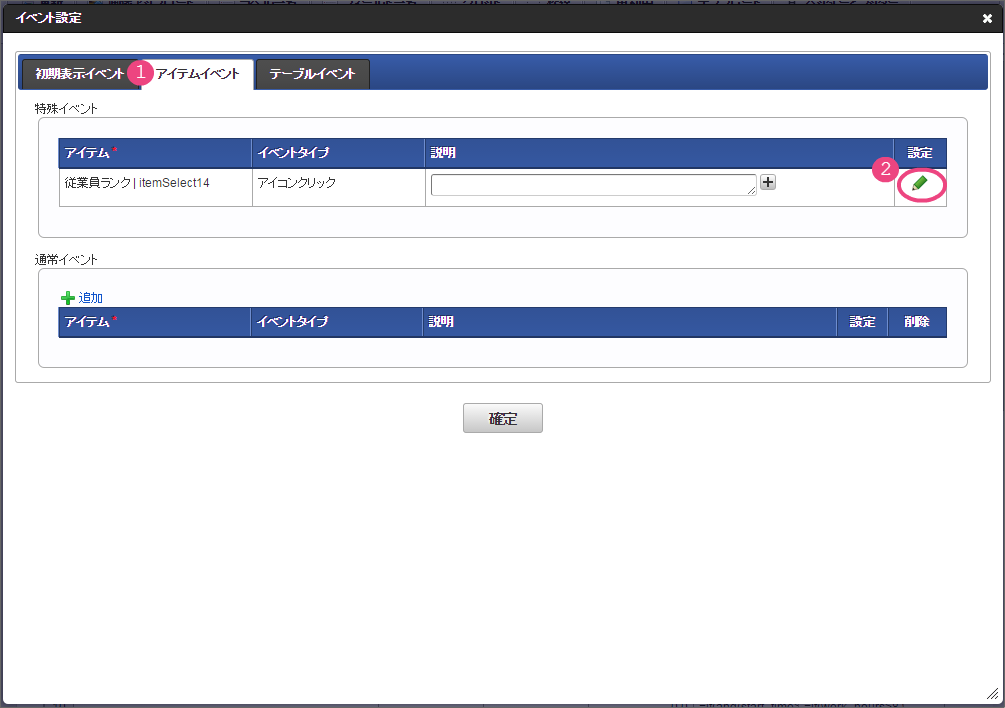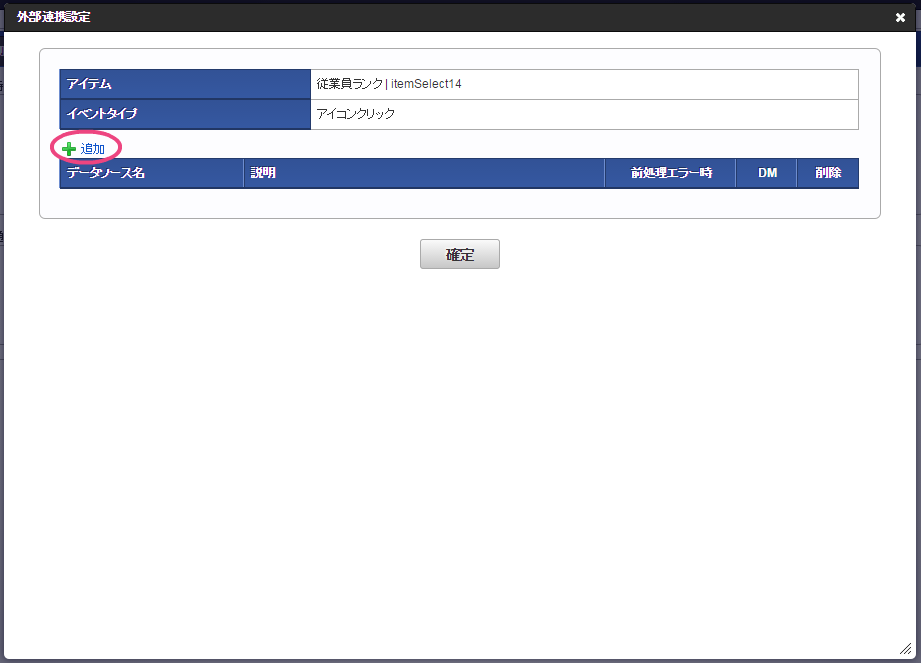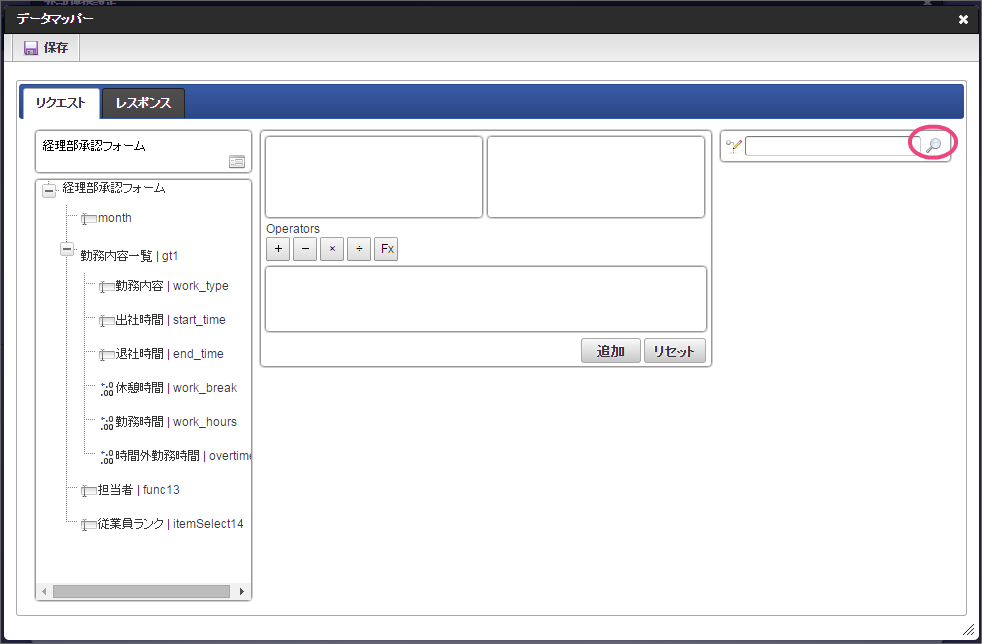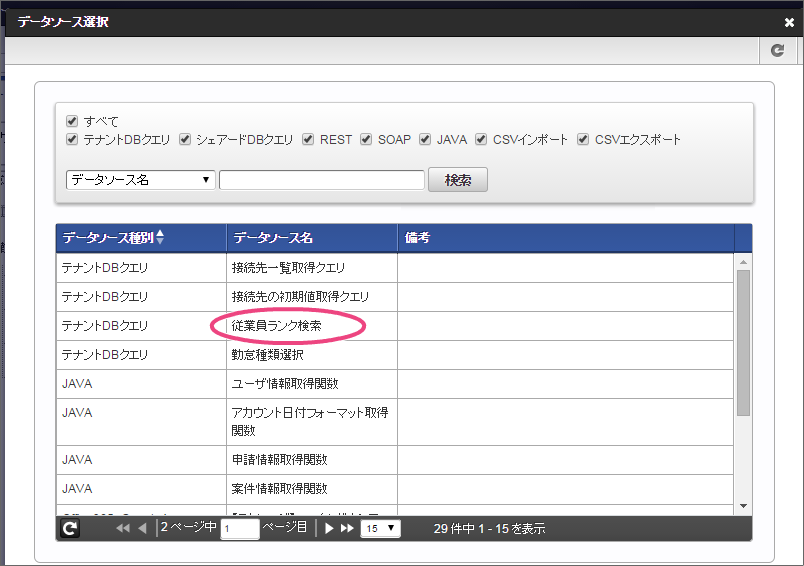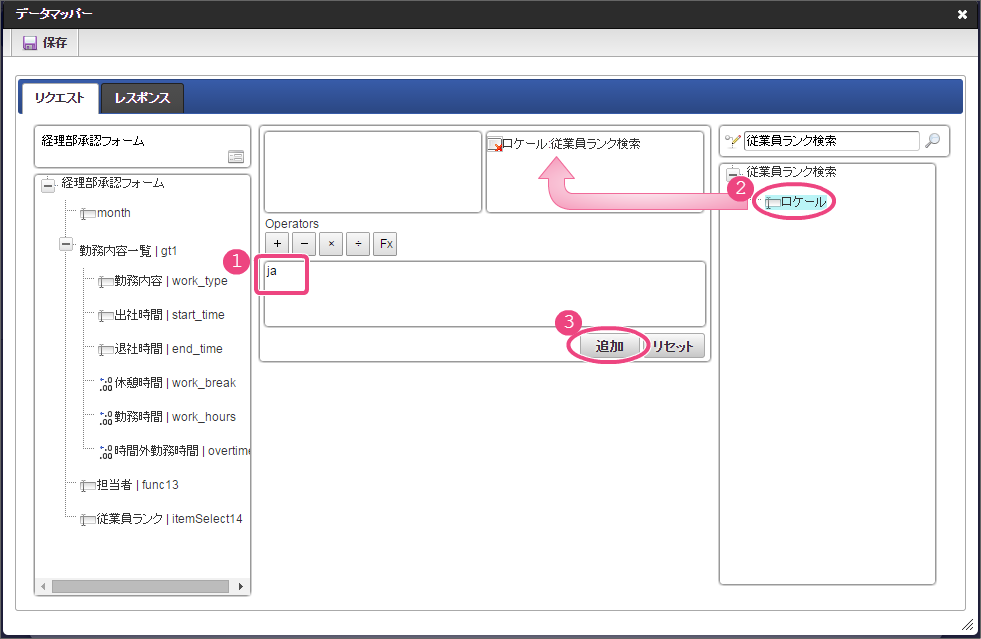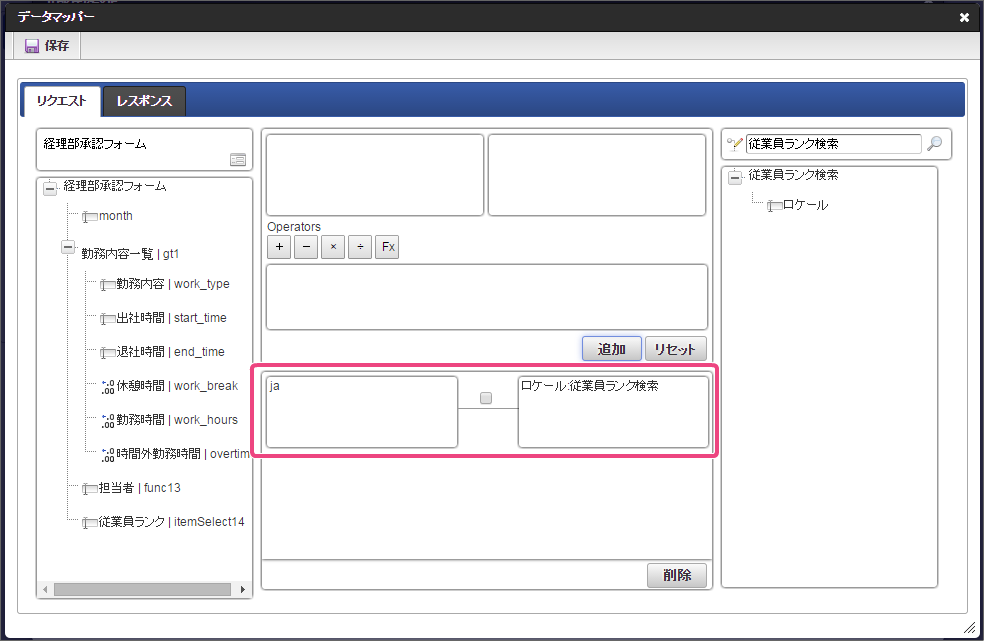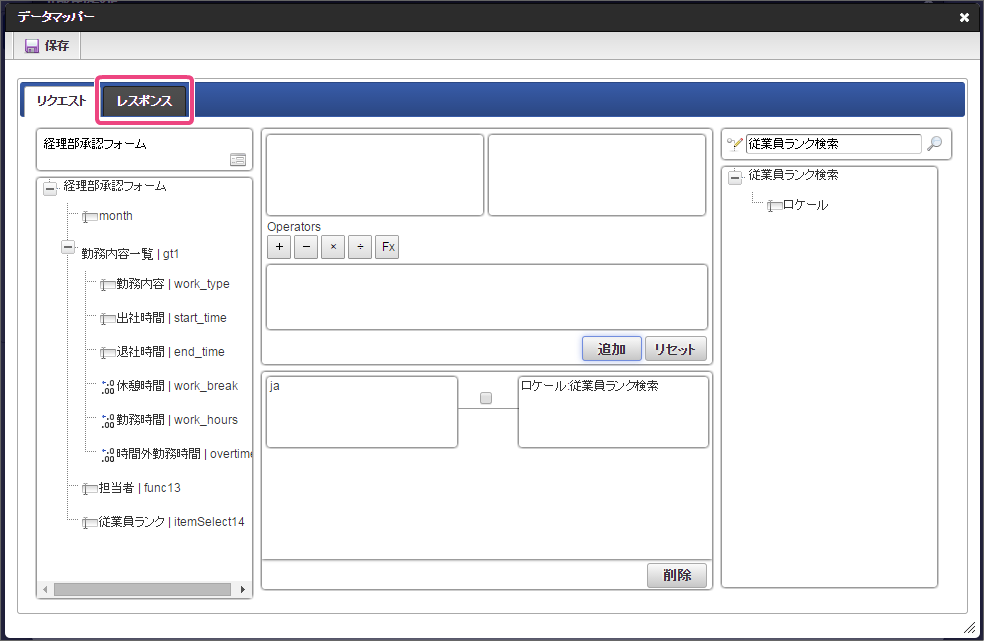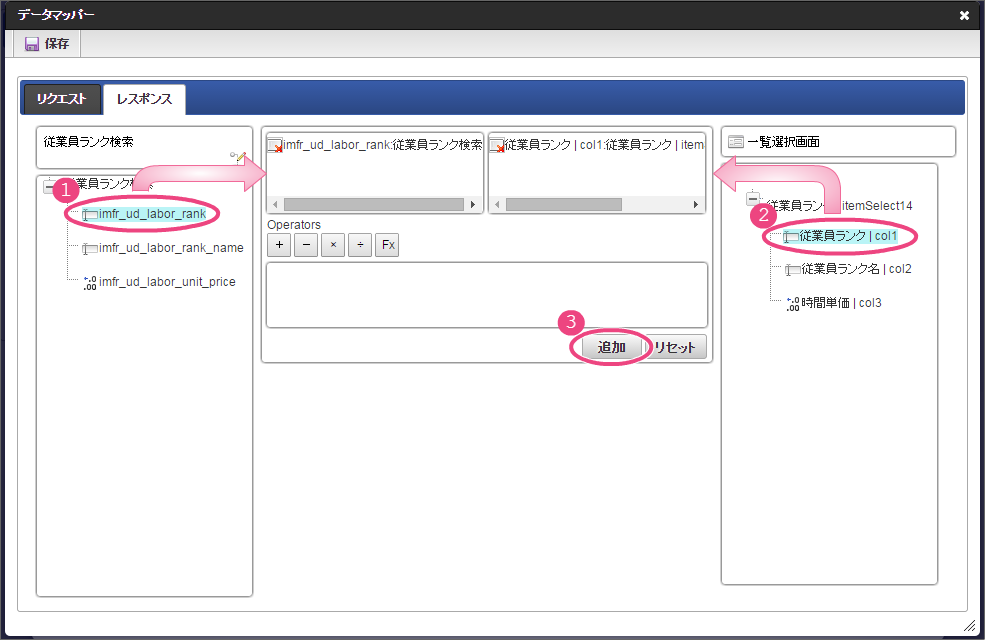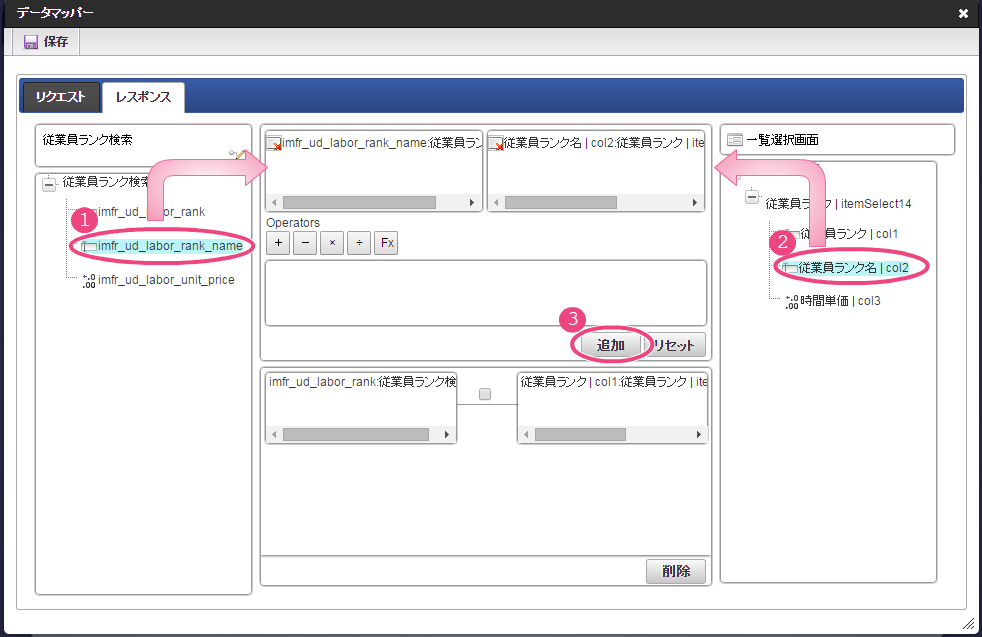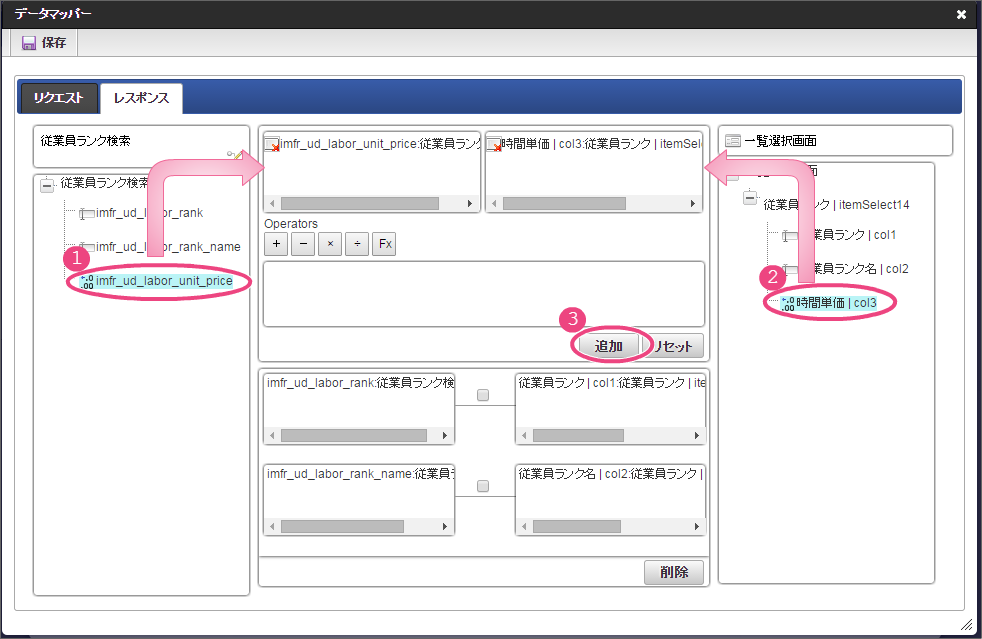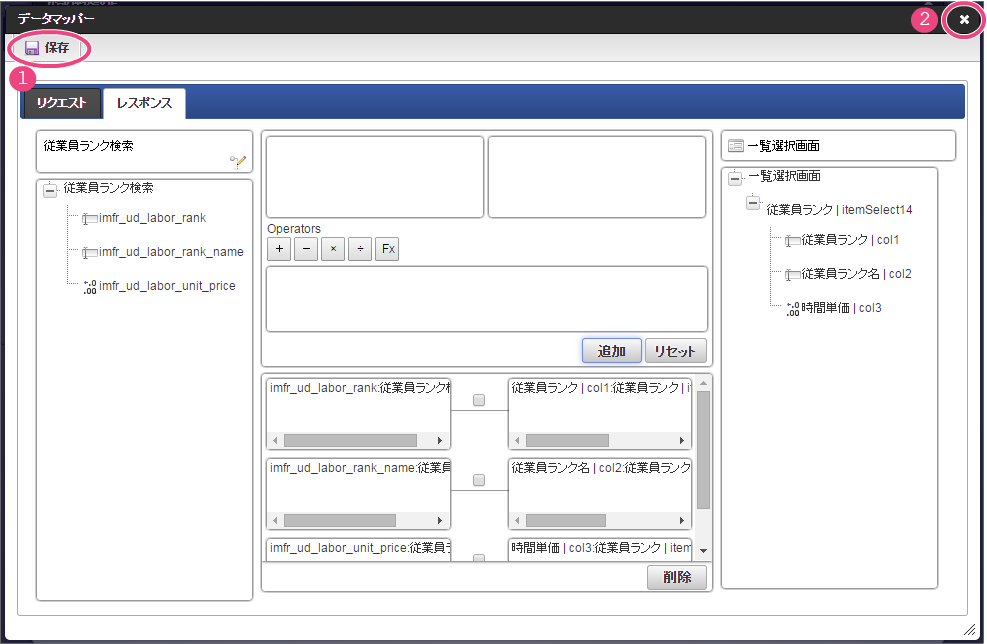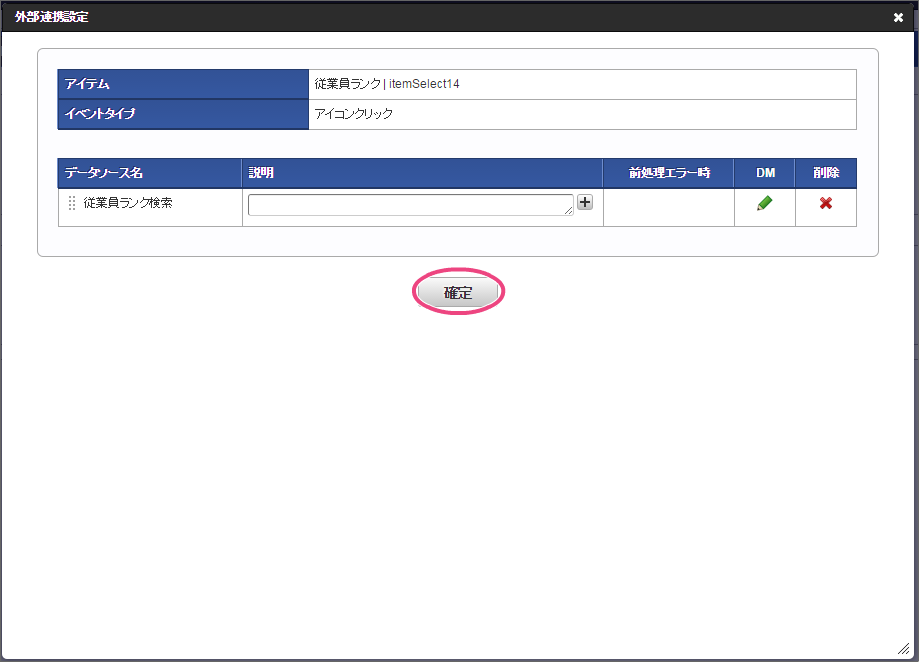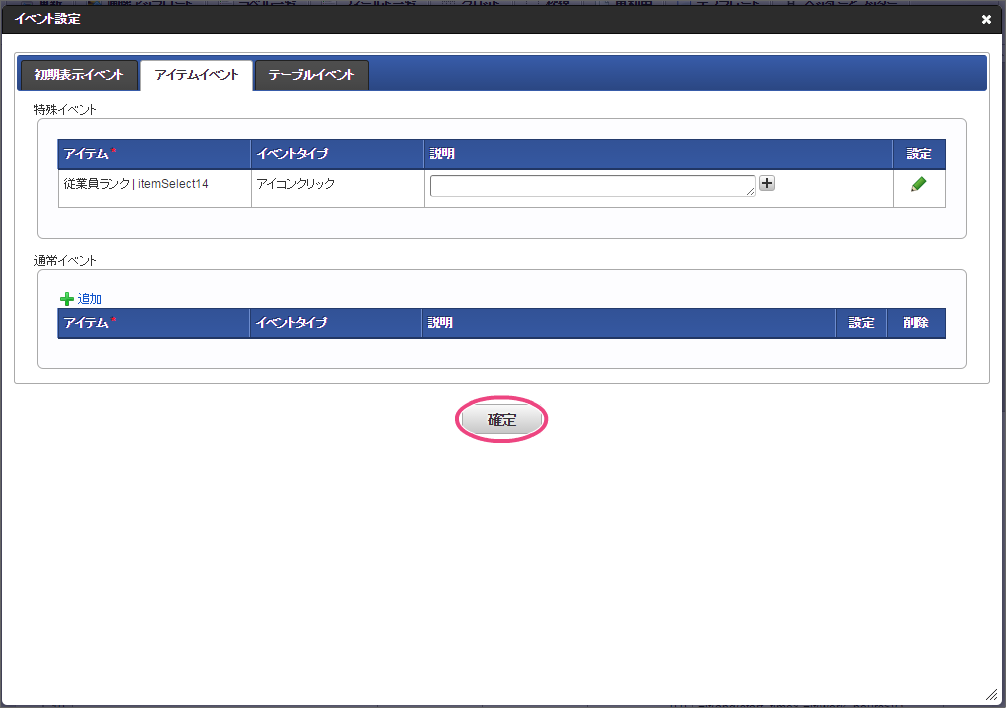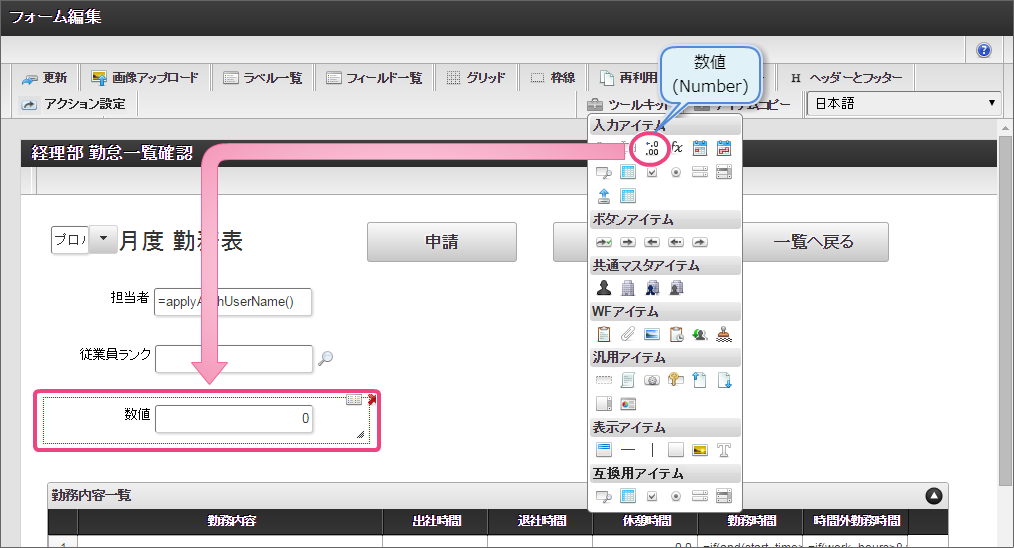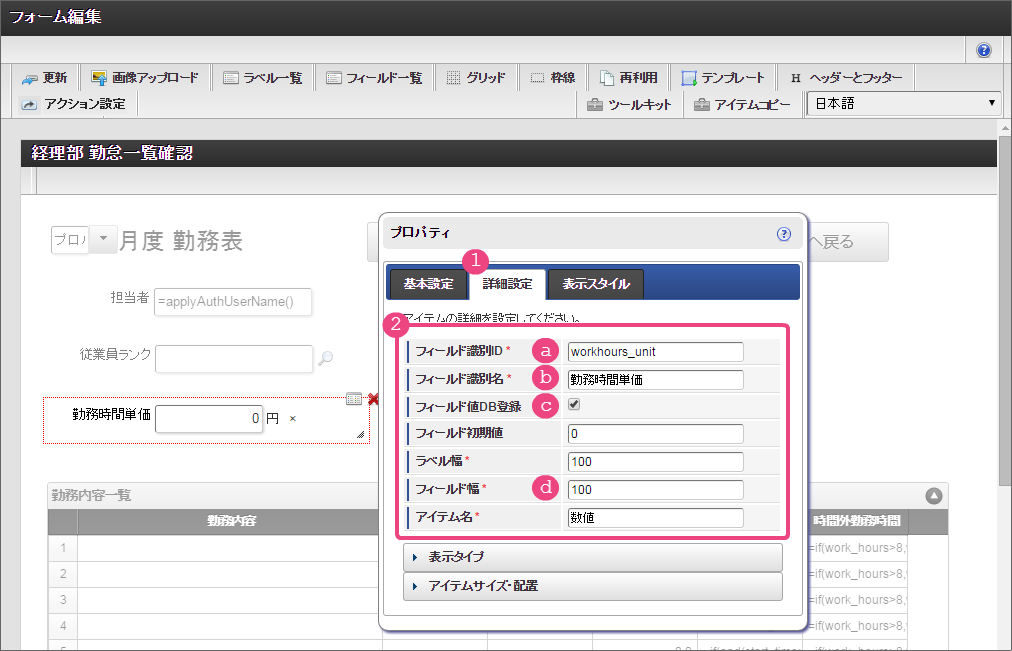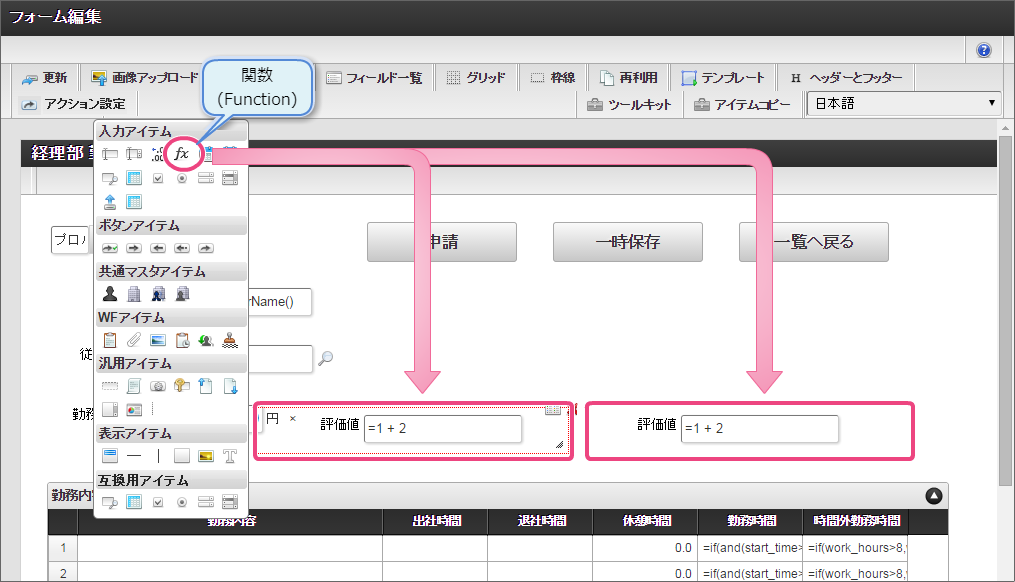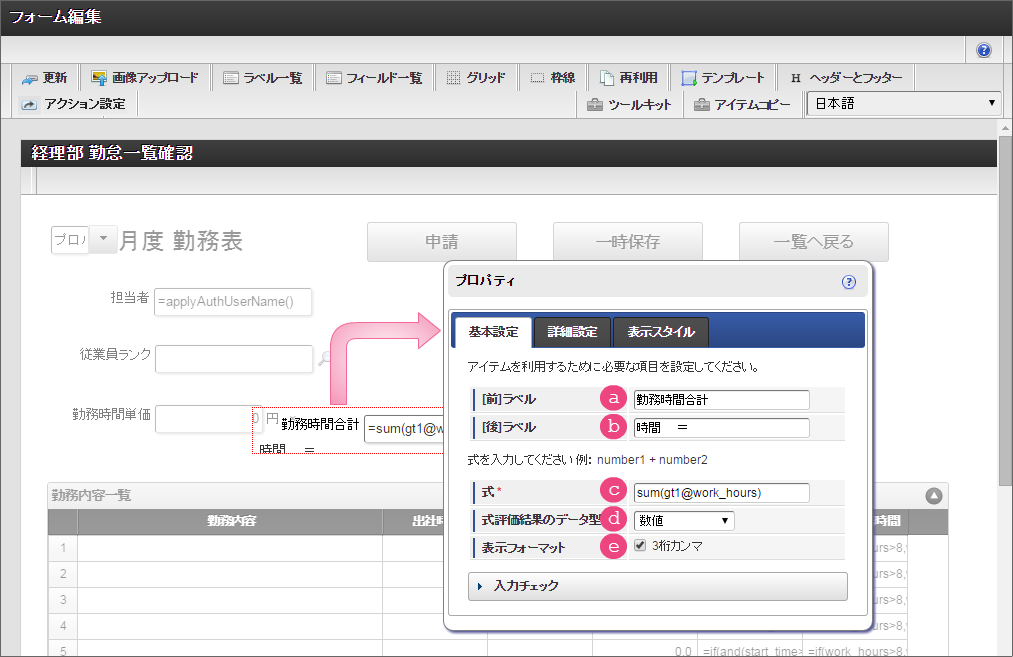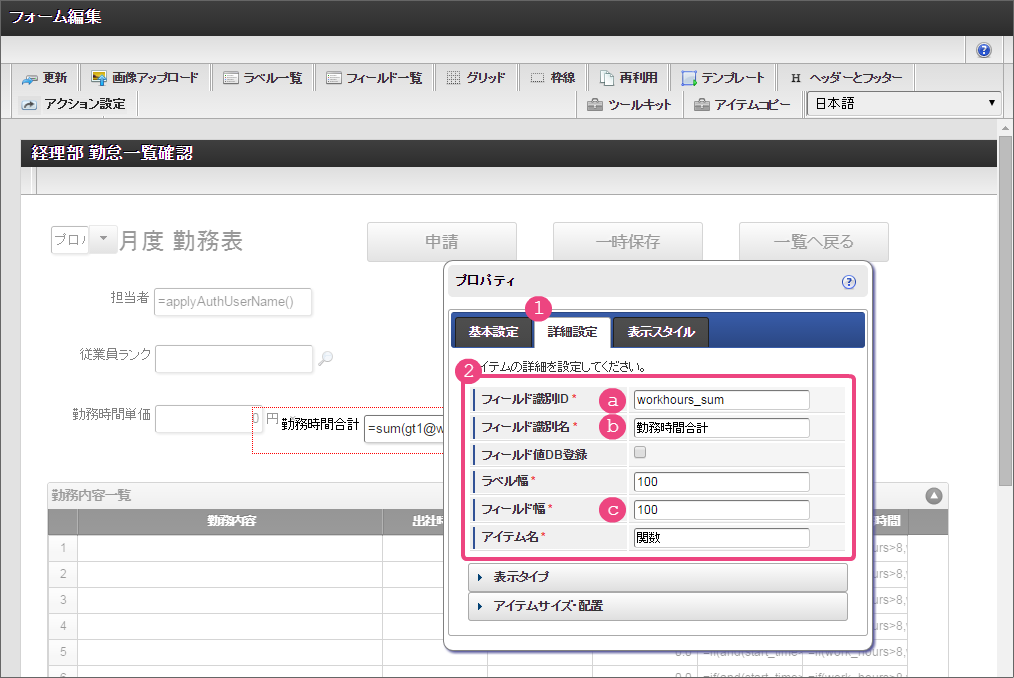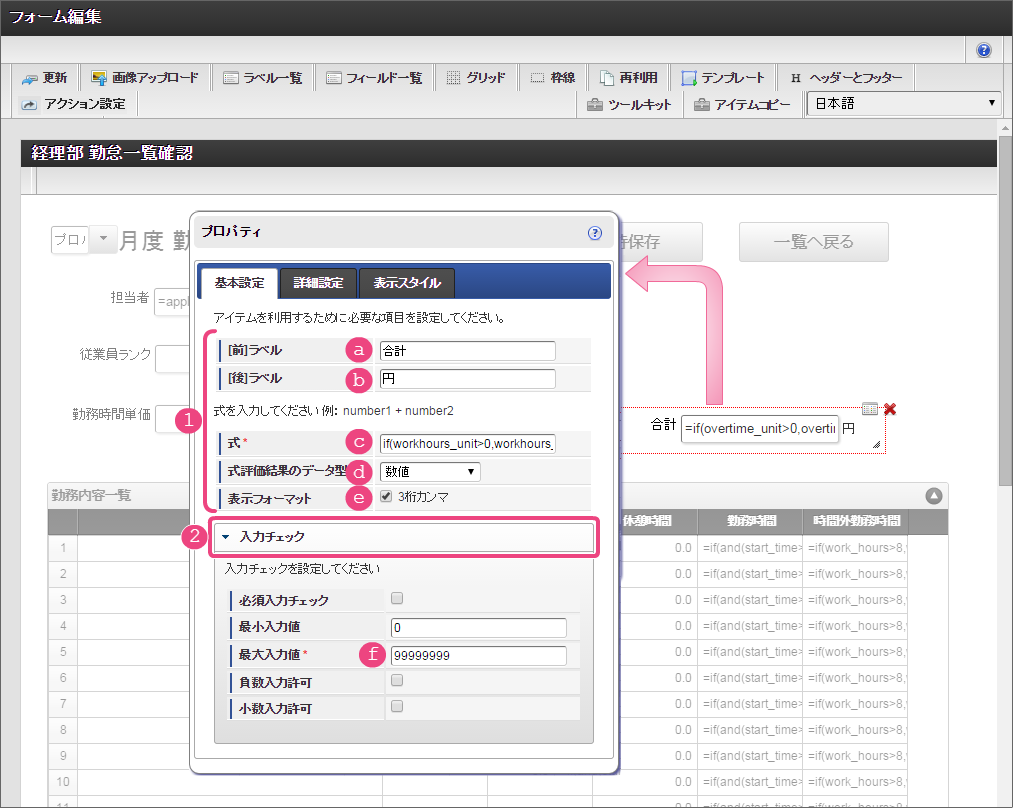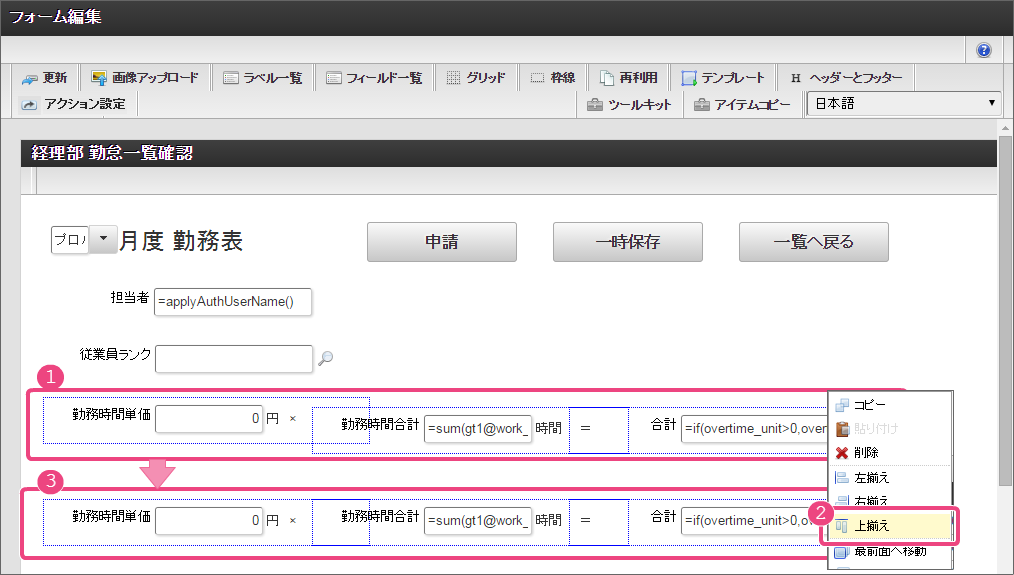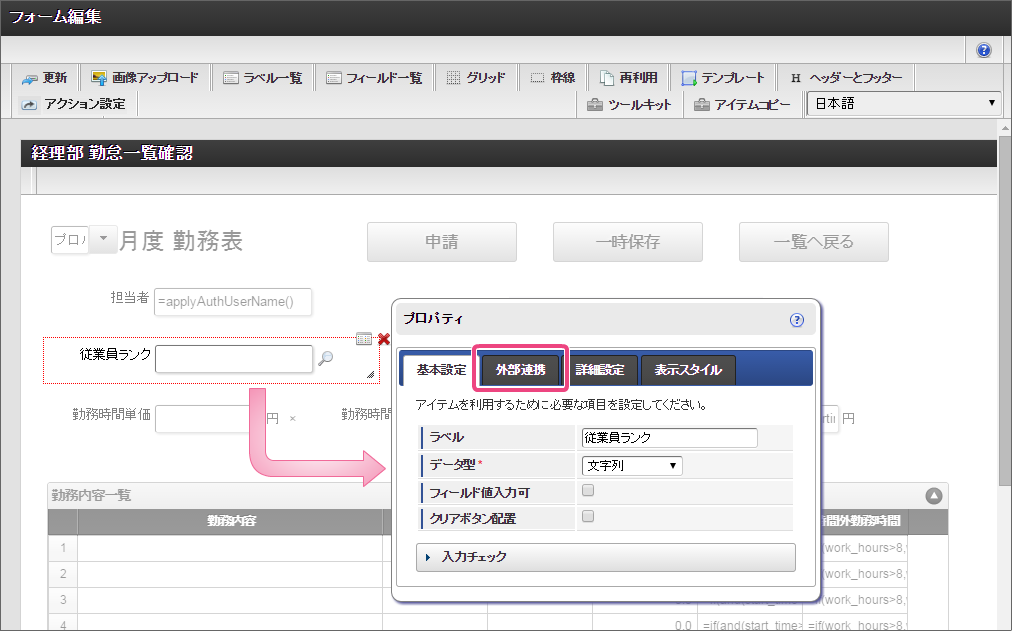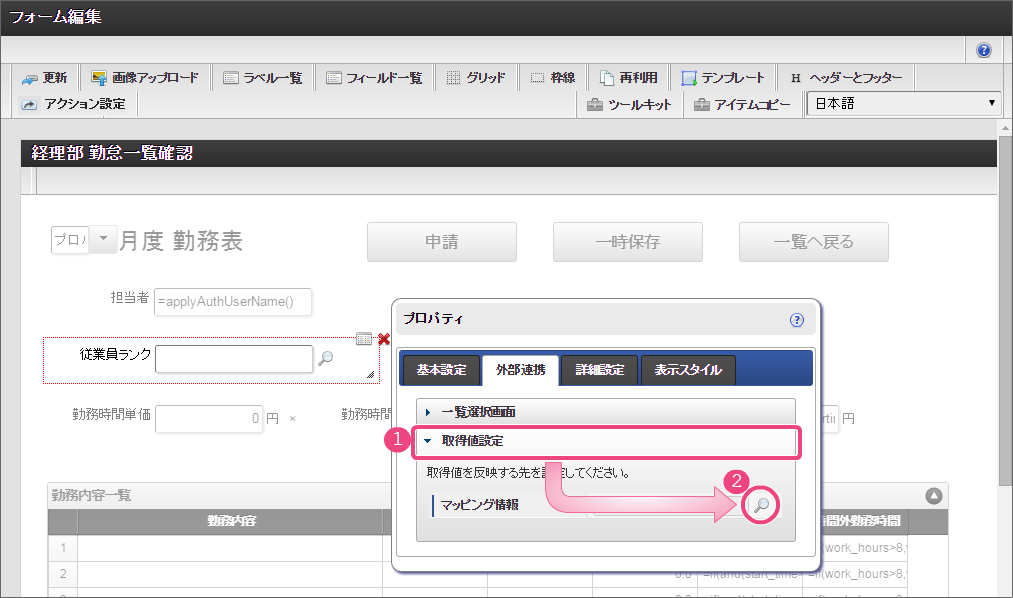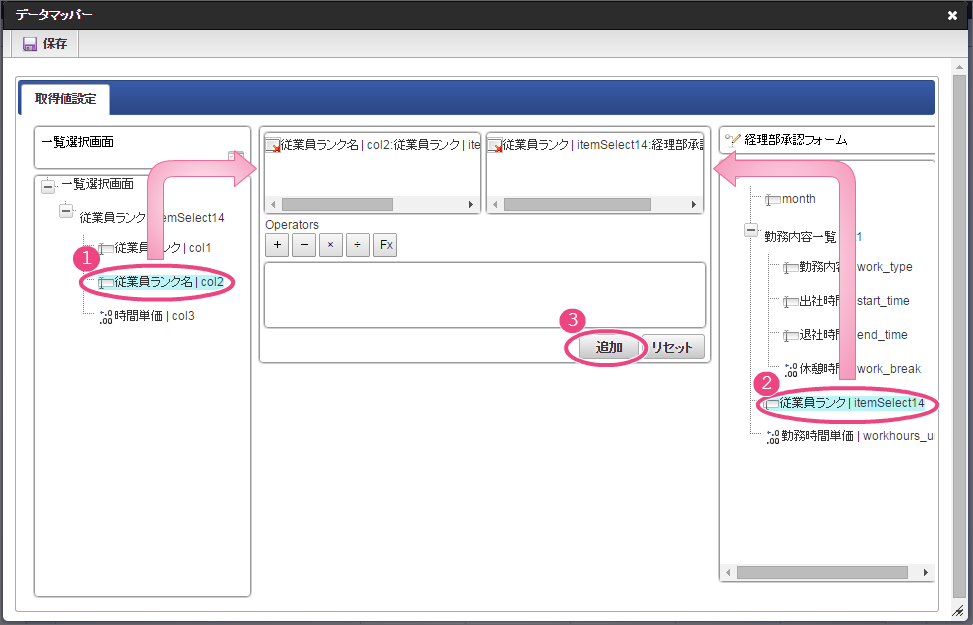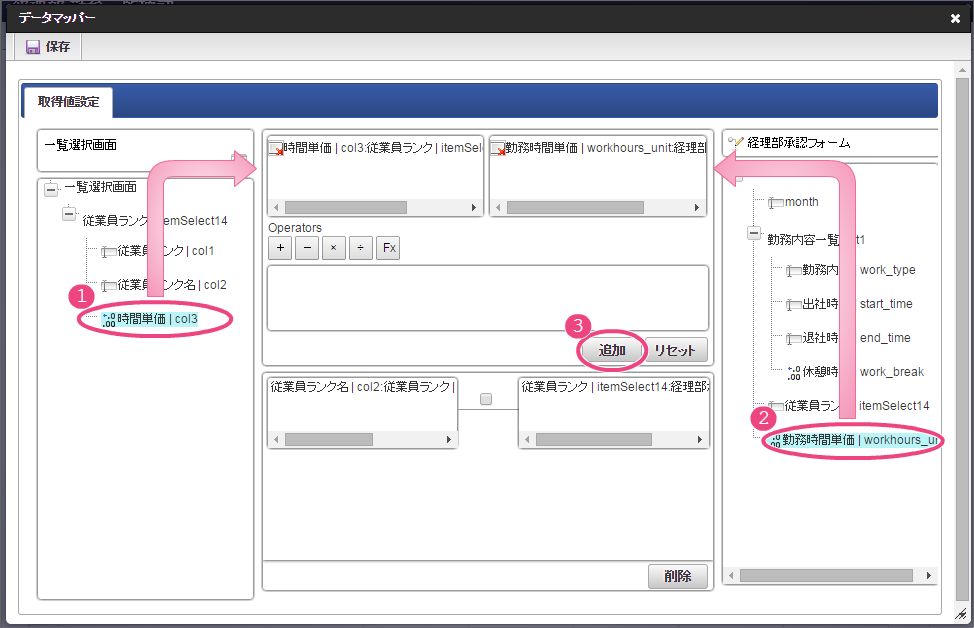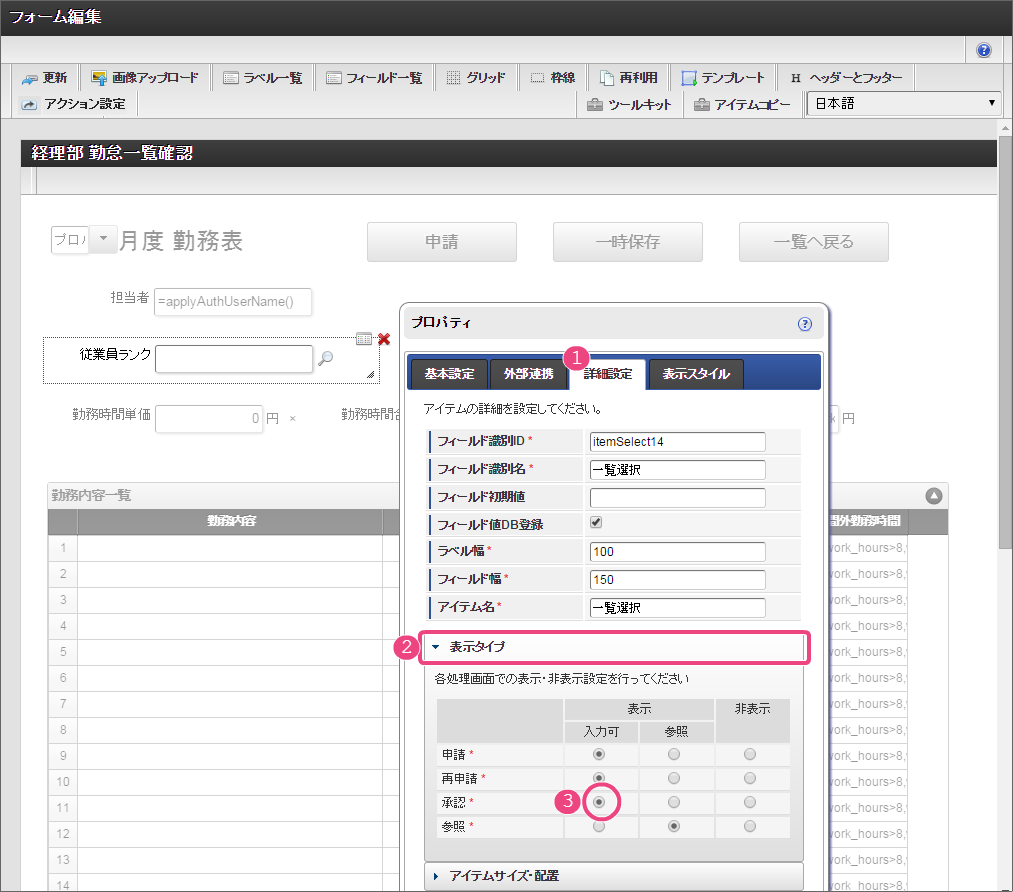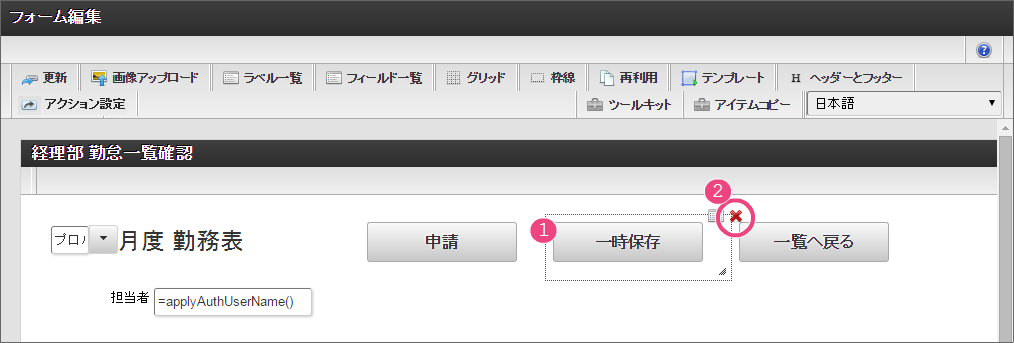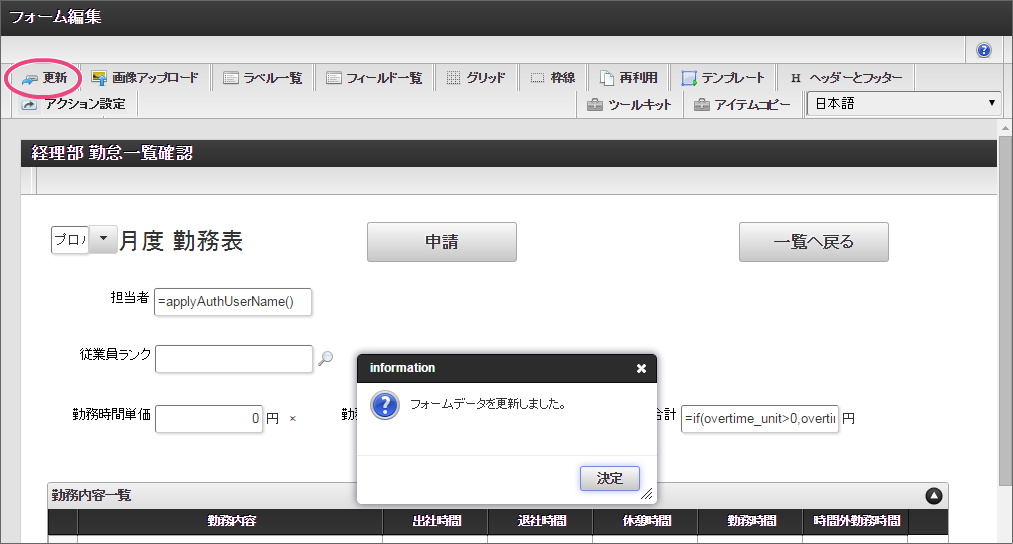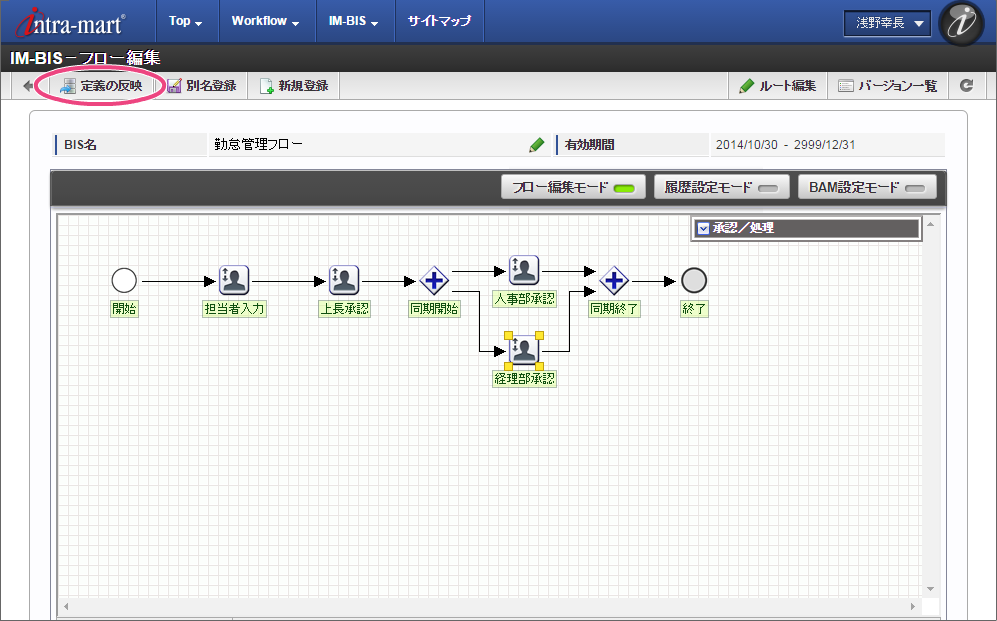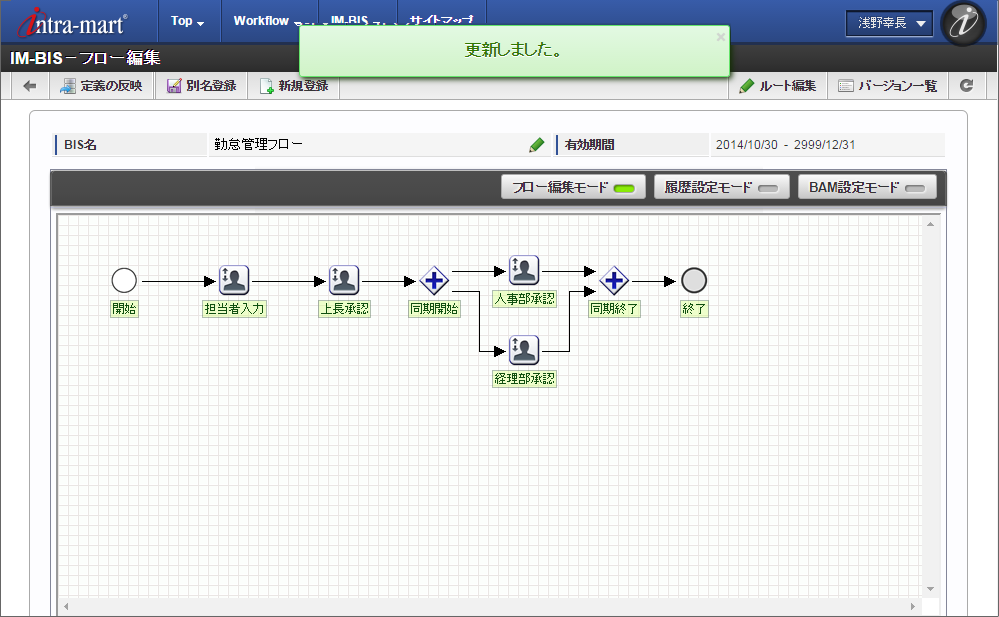3. 勤怠管理のワークフローを作成しよう(ワークフロー)¶
ここでは、 IM-BIS を利用して毎月の勤怠状況を一覧として上長や人事に承認してもらうまでのワークフローを作成しましょう。
勤怠管理のワークフローを作成する手順
作成するワークフローの内容
申請画面(経理部以外はこの画面を表示します。)
経理部用の画面
経路情報(ルート)
3.2. 経路情報(ルート)の設定¶
3.2.1. 経路情報(ルート)を設定する¶
報告書を回覧するための経路情報(ルート)を設定します。このハンズオンでは、報告者・育成担当・部長が回覧するための経路を設定していきましょう。
3.2.2. 経路情報(ルート)の名前、対象者を設定する¶
各アイコンの業務ができるユーザを設定していきましょう。今回のワークフローでは、組織に所属する人や申請者・前に処理(承認)した人に基づいて、業務ができるユーザが変わるように設定していきます。
- 左の欄で「株式会社ナガハマ」をクリックしてください。
- 中央の欄に表示された役職から「部長」をクリックしてください。
- 「部長」を選択対象にするために、「選択」ボタンをクリックしてください。
- ルートの処理対象者に反映するために「決定」をクリックしてください。
コラム
「組織+役職」と「申請者の所属組織+役職」の違い
部長に承認させる方法として、「組織+役職」を利用することもできますが、「申請者の所属組織+役職」とは、異なる動作となるため、その点を考慮して利用しましょう。今回の例で、処理対象者の設定に「組織+役職」を選択して、「営業部の部長・開発部の部長」と設定した場合、申請者が営業部・開発部のどちらの所属かに関わらず、営業部、または開発部の部長が承認できます。(本来、開発部のユーザからの申請は開発部の部長が承認できるようにすべきところ、営業部の部長も開発部ユーザの申請を承認できます。)「申請者の所属組織+役職」を利用した場合には、申請したユーザと同じ所属組織の部長のみが承認できるため、開発部ユーザの申請は開発部部長しか承認できないように設定できます。株式会社ナガハマで、開発部の栗山さんが申請した勤怠フローでは、次のように動作が変わります。
組織+役職の場合
開発部の部長・竹中さんと営業部の部長・黒田(長)さんの両方が承認できる申請者の所属組織+役職の場合
開発部の部長・竹中さんだけが承認できる
3.3. 入力画面(アプリケーション)の設定¶
3.3.1. 申請対象の月を表示する項目を設定する¶
勤務内容を入力するための画面を作成していきましょう。
を12回クリックして、表示値・送信値の行を12行にしてください。
3.3.2. 勤務内容を設定する表(テーブル)を設定する¶
日別の勤務内容を入力するための一覧を設定していきましょう。最初に表全体のサイズやレイアウトを設定していきます。
3.3.3. 勤務内容の列を設定する¶
勤務内容の列の表示方法などを設定していきましょう。
をクリックしてください。
をクリックしてください。
3.3.4. 出社時間、退社時間の列を設定する¶
出社時間、退社時間の列では、時間をセレクトボックスから選択して入力できるように設定していきましょう。
」をクリックして、12行にしてください。
」アイコンをクリックしてください。
」をクリックして、10行にしてください。
3.3.5. 休憩時間の列を設定する¶
休憩時間は、時間単位に1.5時間などが入力できるような形に設定していきましょう。
3.3.6. 勤務時間、時間外勤務時間の列を設定する¶
これまで設定した出社時間、退社時間、休憩時間の入力値を利用して、勤務時間や時間外勤務の時間を計算する列を設定しましょう。
設定項目 設定値 a 式 if(and(start_time>0,end_time>0),rounddown((end_time-start_time)/100,0)+(if((end_time-start_time)-rounddown((end_time-start_time)/100,0)*100>40,(((end_time-start_time)-rounddown((end_time-start_time)/100,0)*100)-40),(end_time-start_time)-rounddown((end_time-start_time)/100,0)*100))/60-work_break,0) b 式評価結果のデータ型 数値 コラム
上記の式の計算内容は以下の通りです。
注意
式はすべて小文字で入力するようにしてください。 大文字で入力した場合、エラーが発生します。
3.3.7. 申請(承認)のボタンを設定する¶
3.3.8. 入力画面(アプリケーション)を他の処理と共有設定をする¶
ここまでの手順で作成した画面を、上長の承認や人事部の承認時に利用できるように設定します。
3.4. 入力画面(アプリケーション)を部品(テンプレート)として利用する¶
3.4.1. 作成した画面(フォーム)をテンプレートに登録する¶
3.4.2. テンプレートを利用して画面(フォーム)を作成する¶
先ほどの手順で登録したフォームテンプレートを利用しながら、経理部の画面を作成しましょう。
「ヘッダー設定」では、以下の通りに入力し、「設定」をクリックしてください。
追加」をクリックしてください。
」をクリックしてください。
基本設定では、以下の通りに設定してください。
設定項目 設定値 a [前]ラベル 合計 b [後]ラベル 円 c 式 if(workhours_unit>0,workhours_unit*workhours_sum,0) d 式評価結果のデータ型 数値 e 表示フォーマット
「入力チェック」をクリックし、設定項目を展開してください。
入力チェックでは、以下の通りに設定してください。
設定項目 設定値 f 最大入力値 9999999 」で閉じてください。
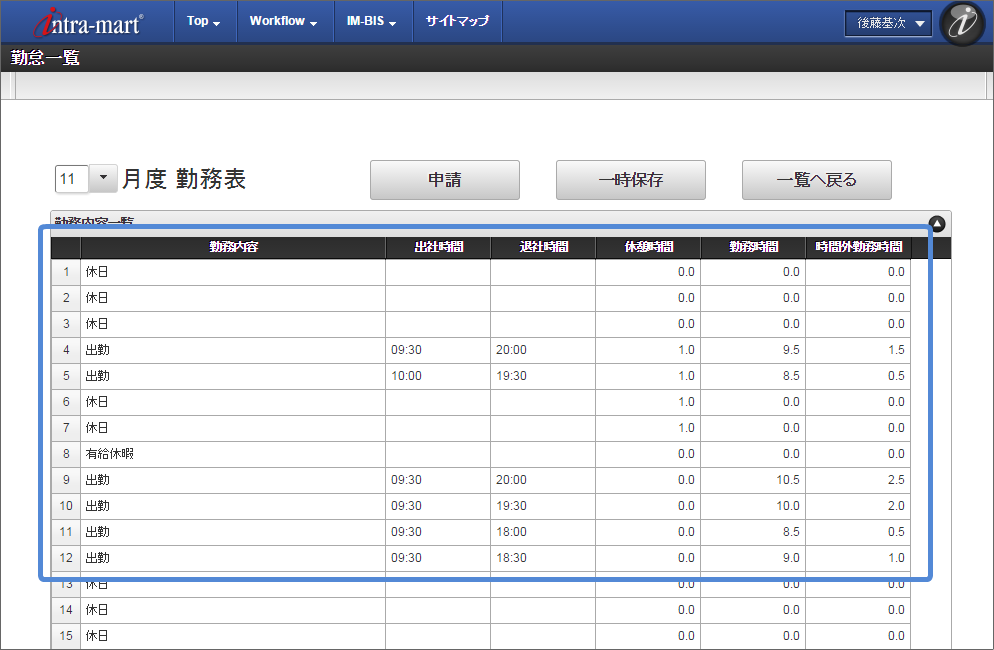
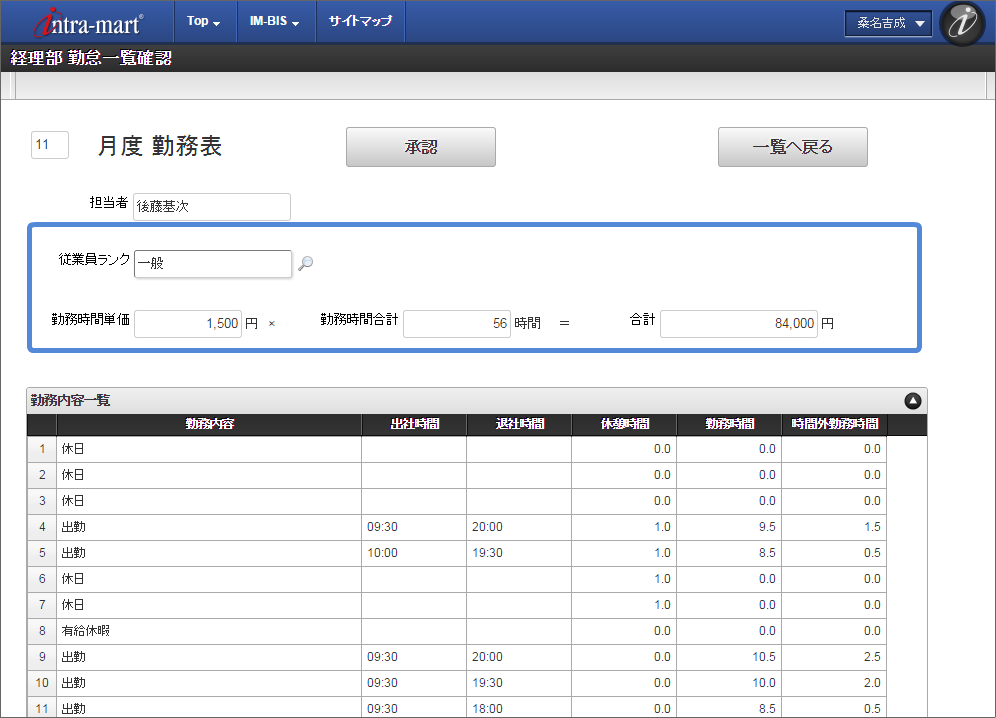
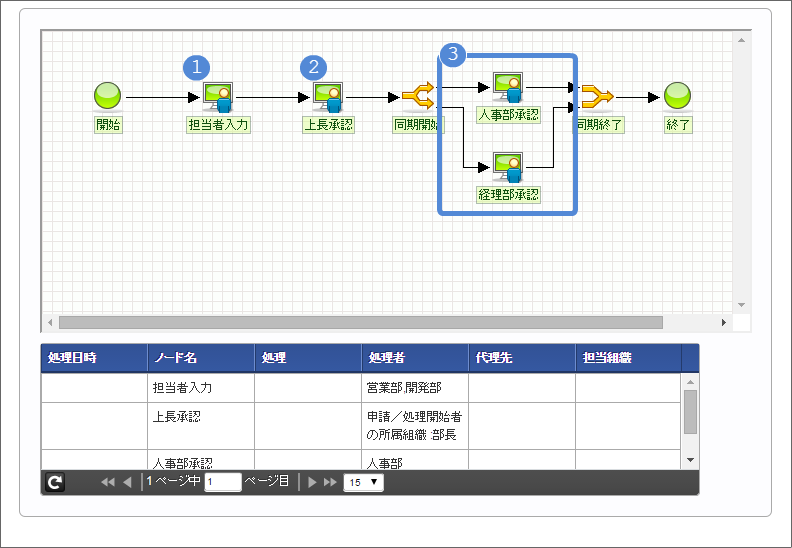
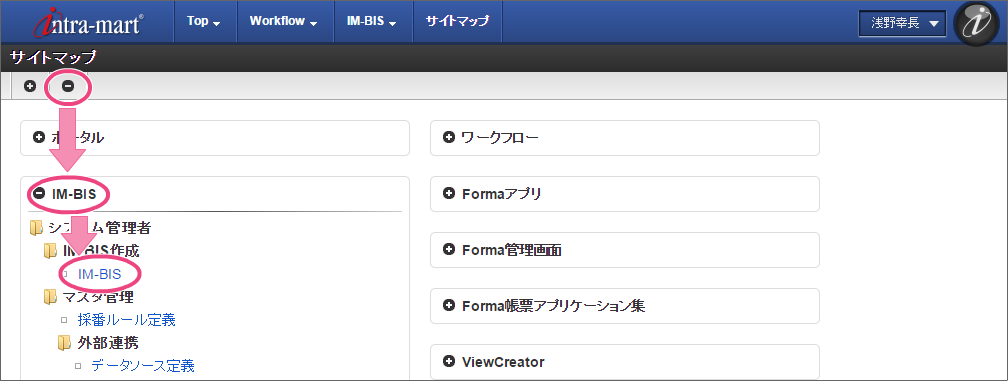
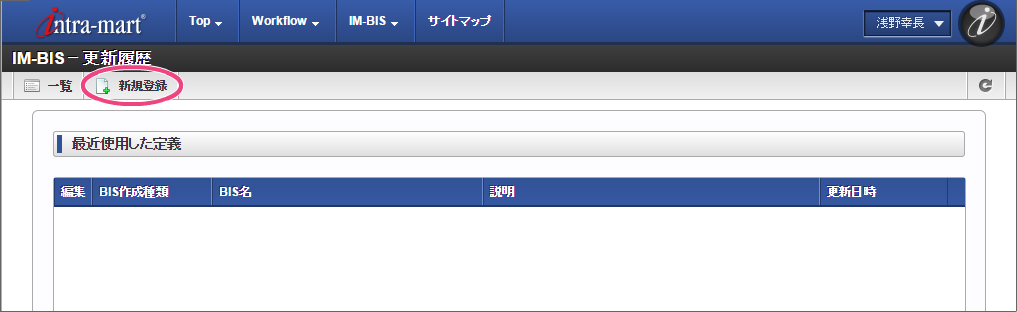
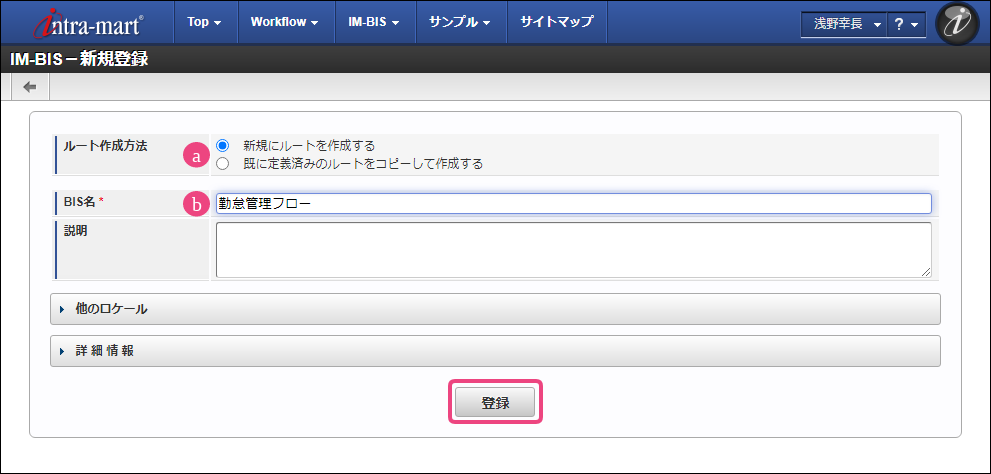
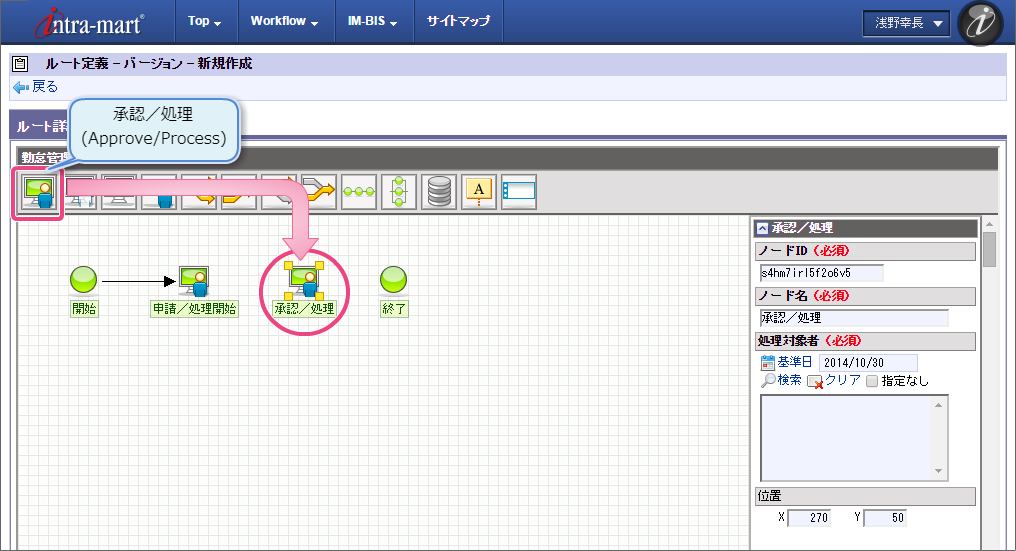
 」のマークが表示されます。
」のマークが表示されます。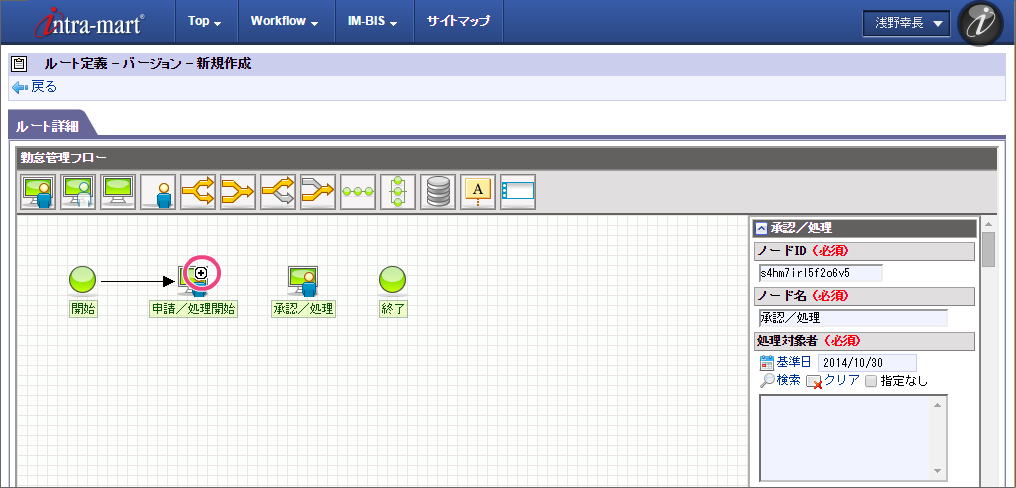

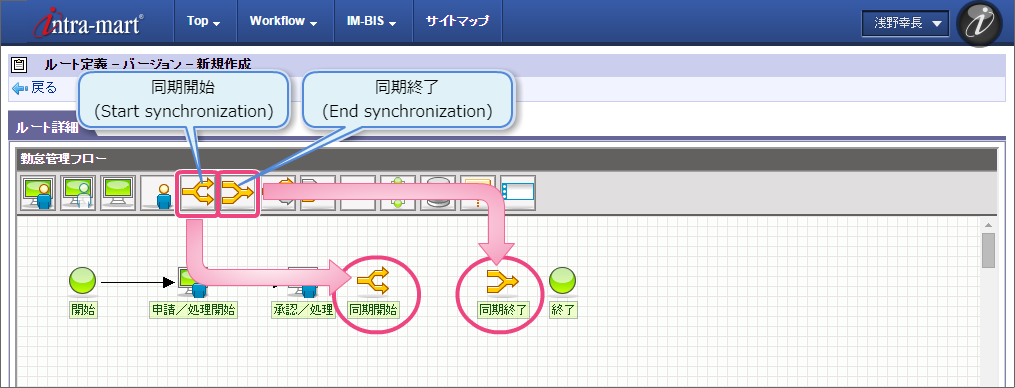
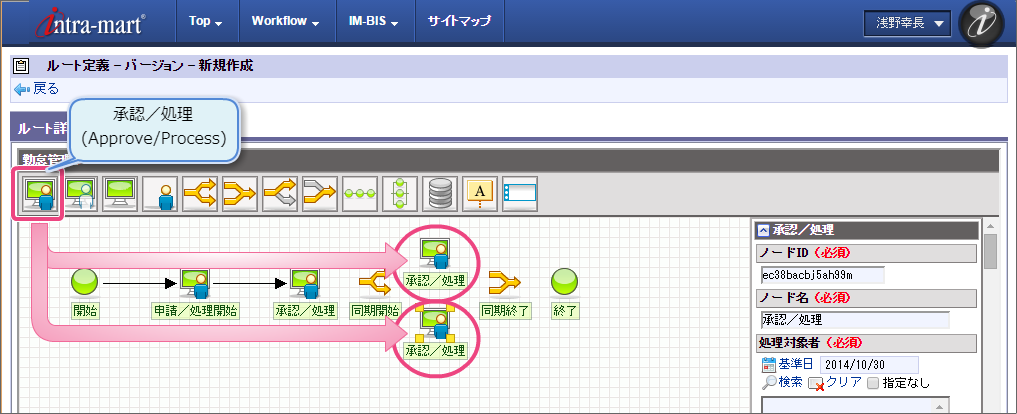
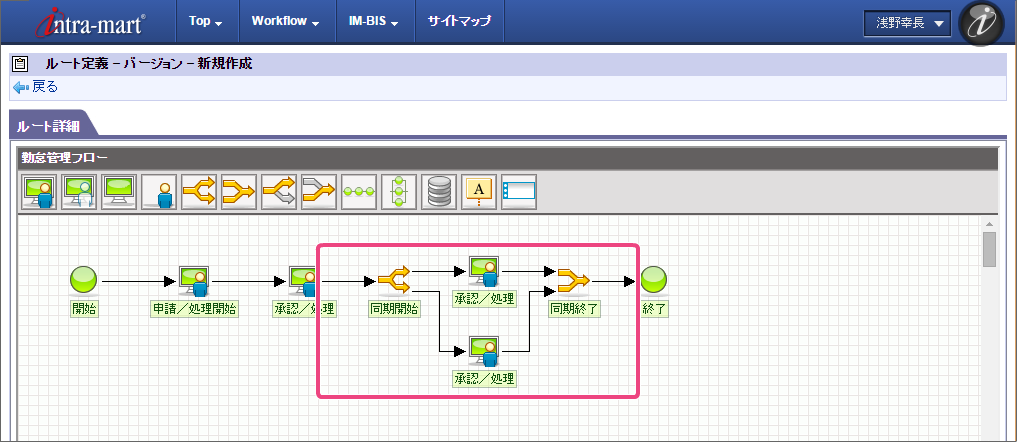
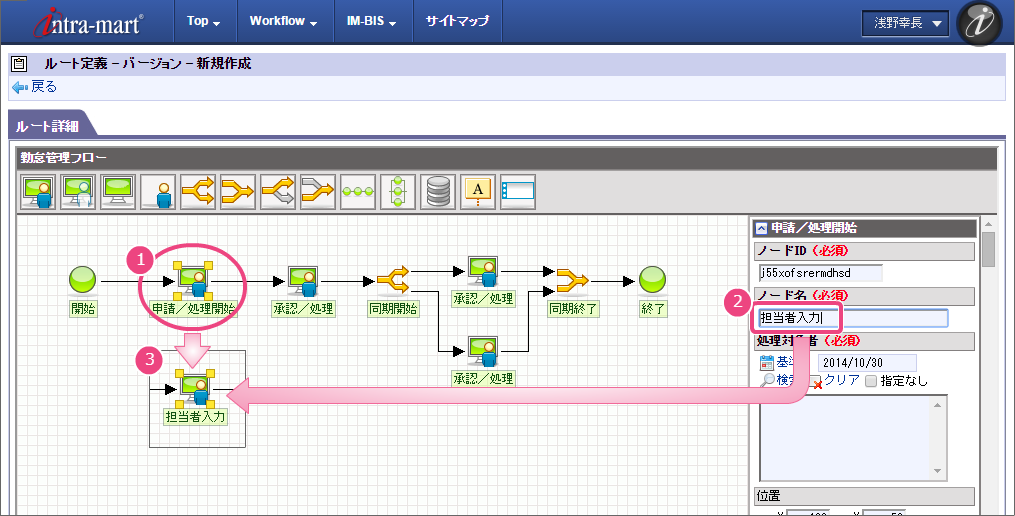
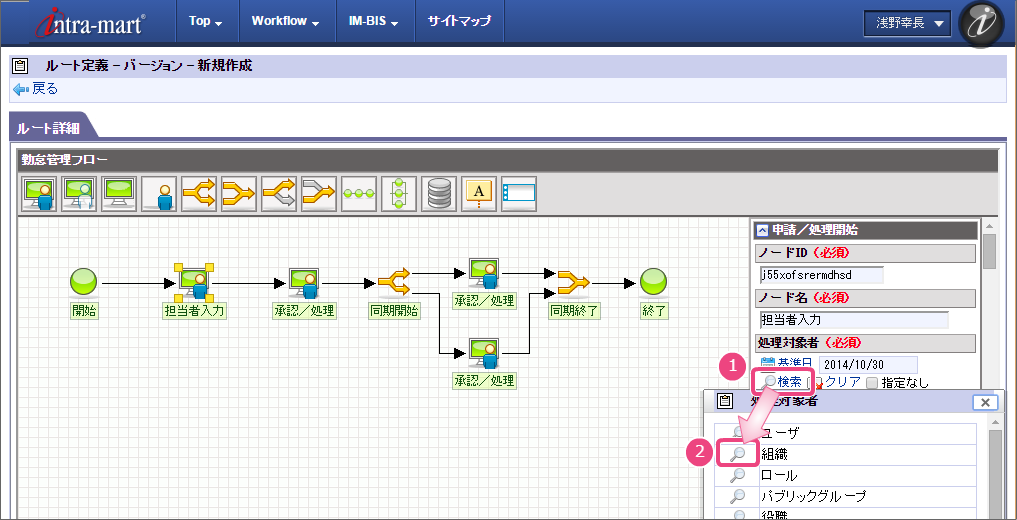
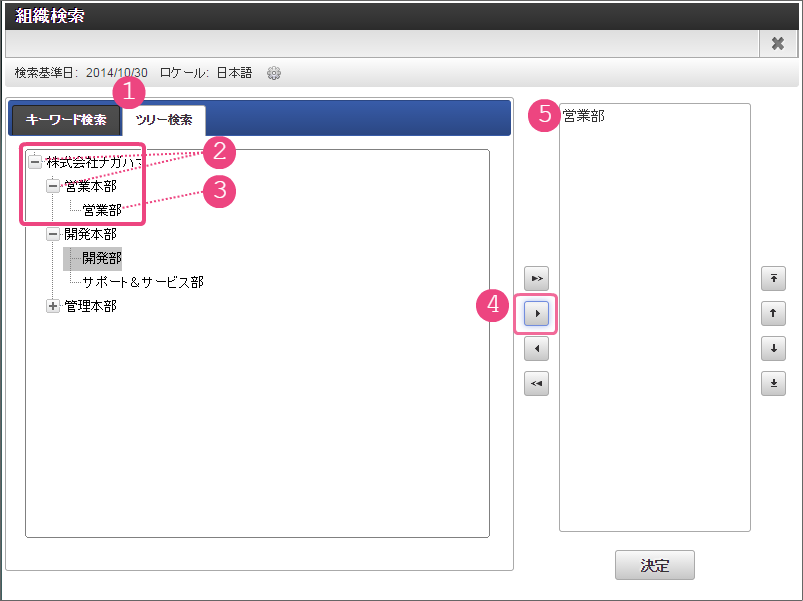
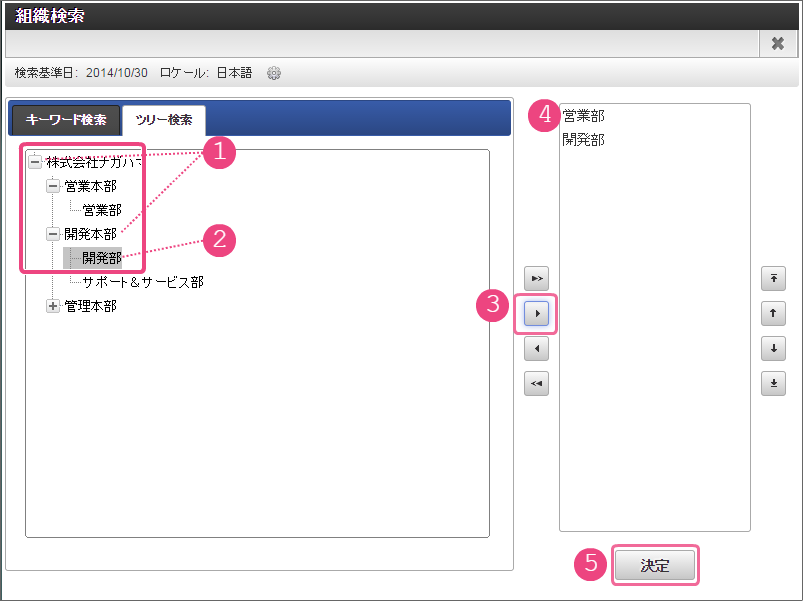
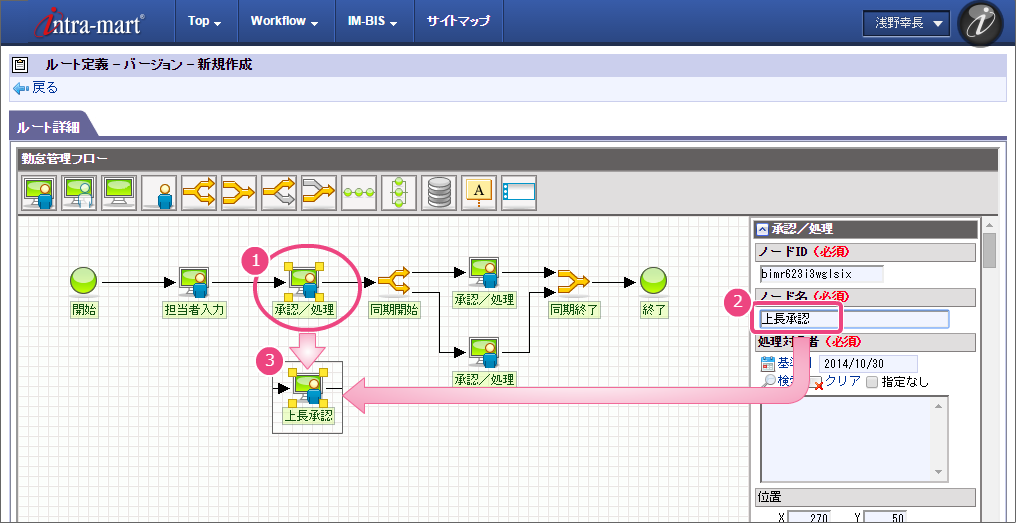
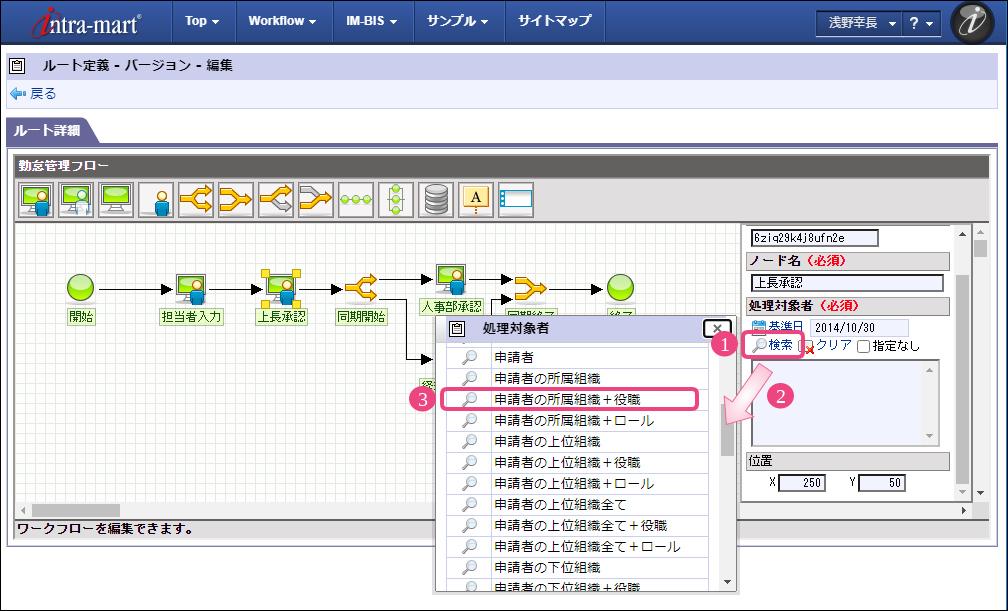
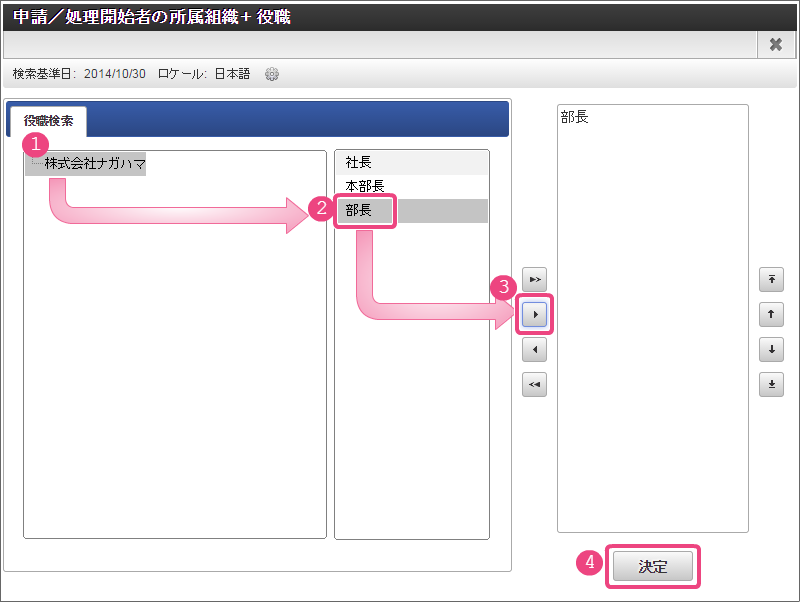
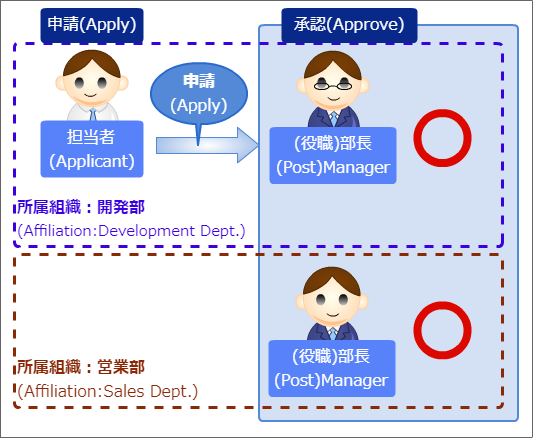
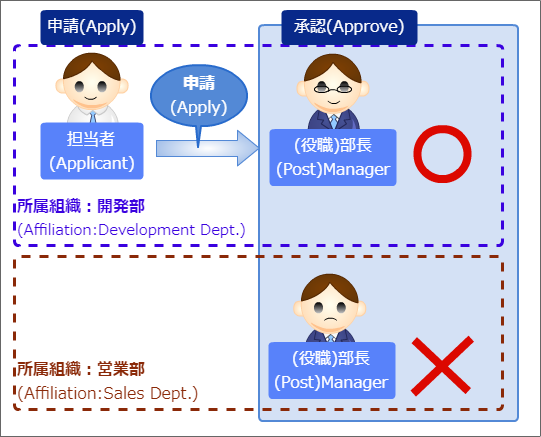
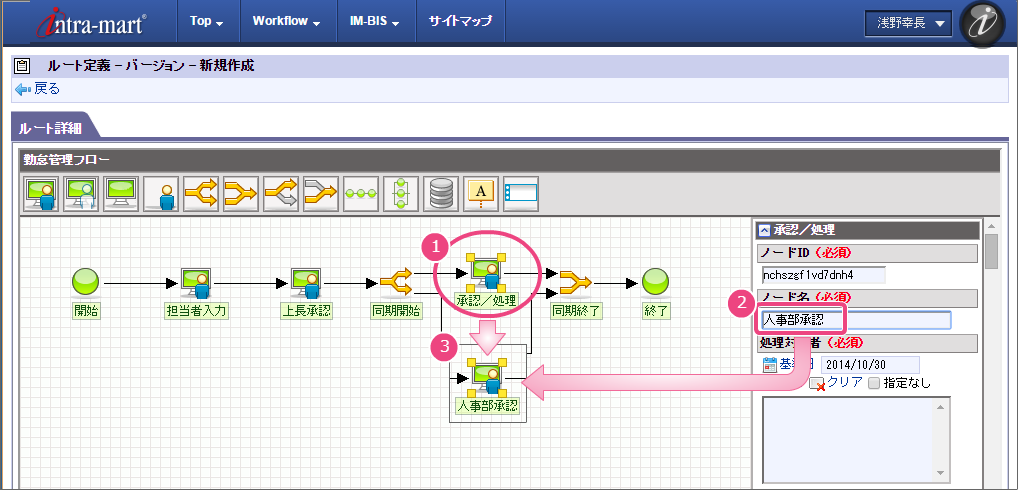
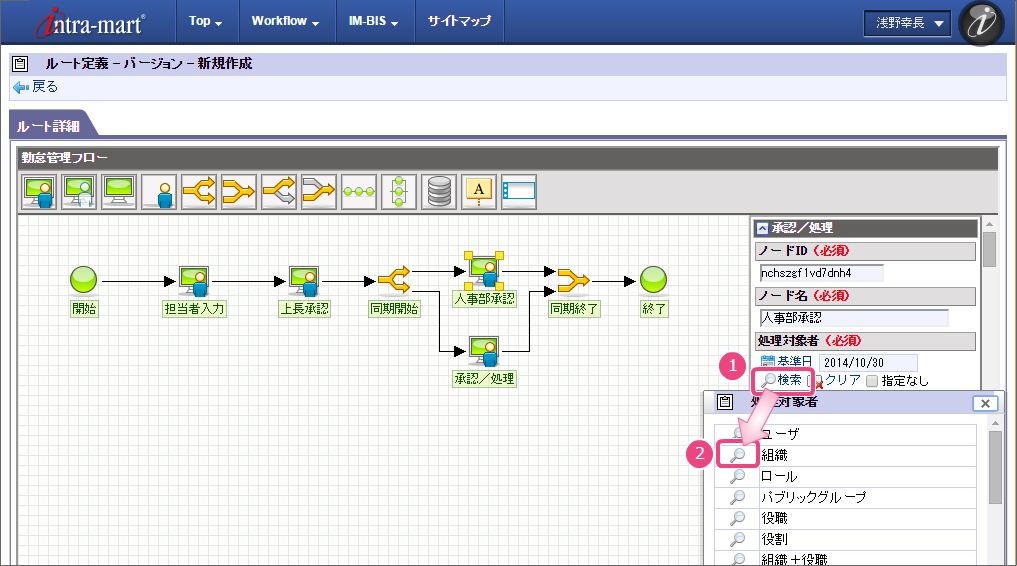
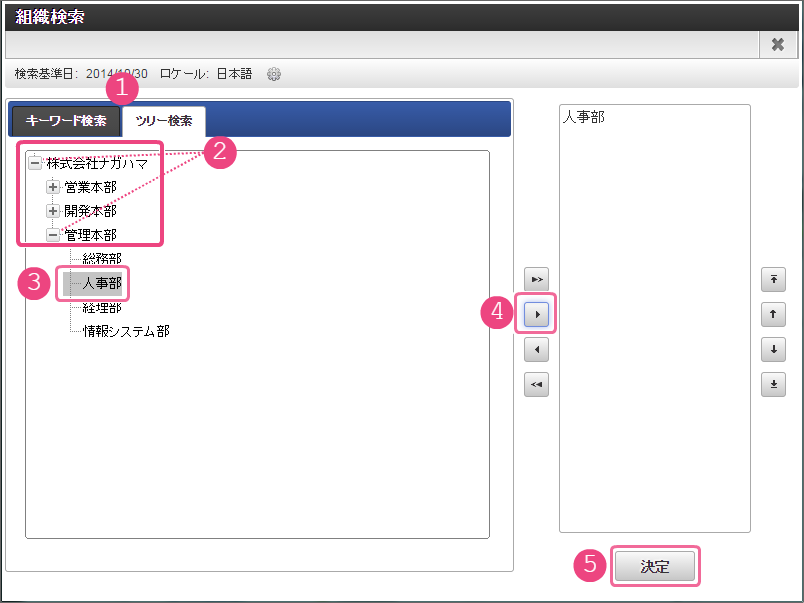
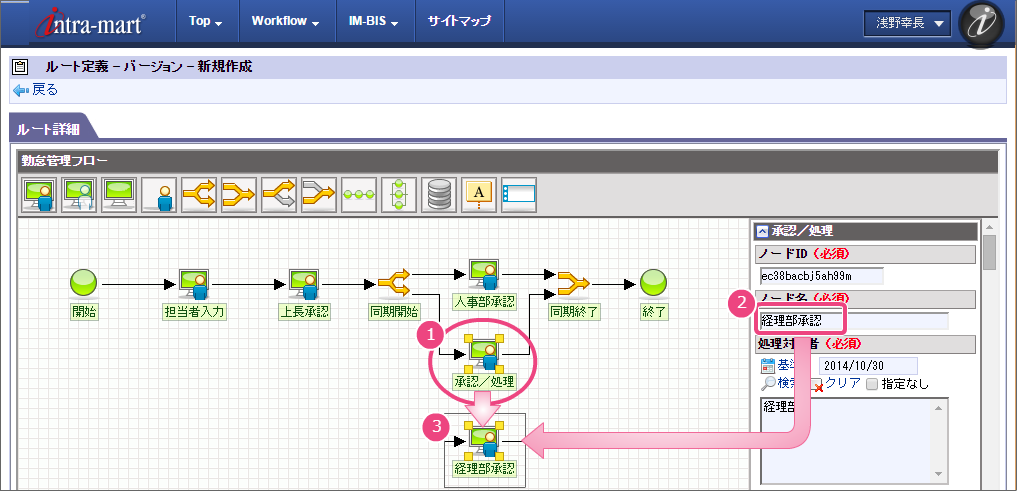
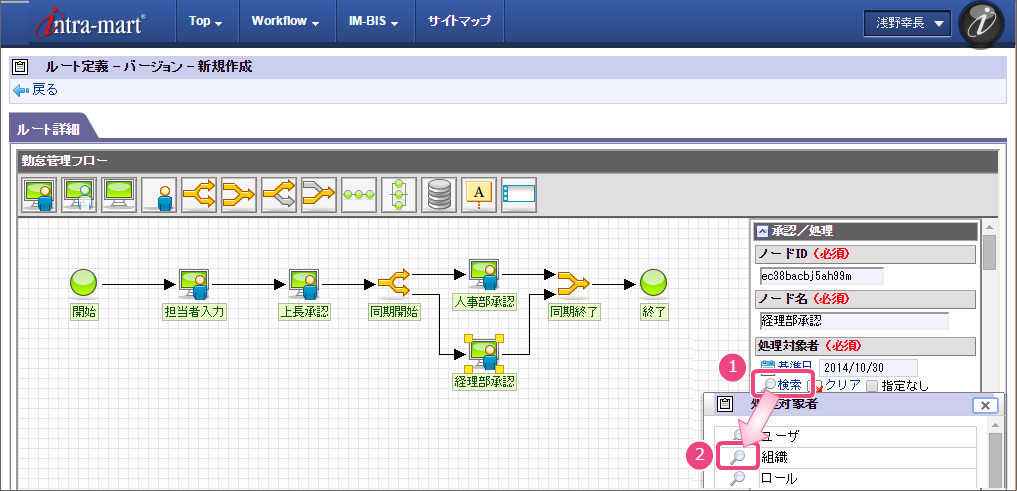
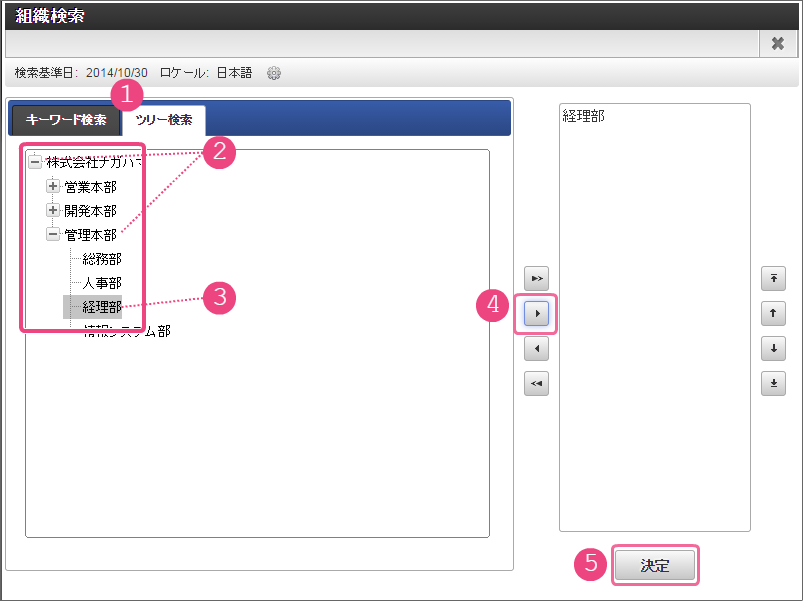
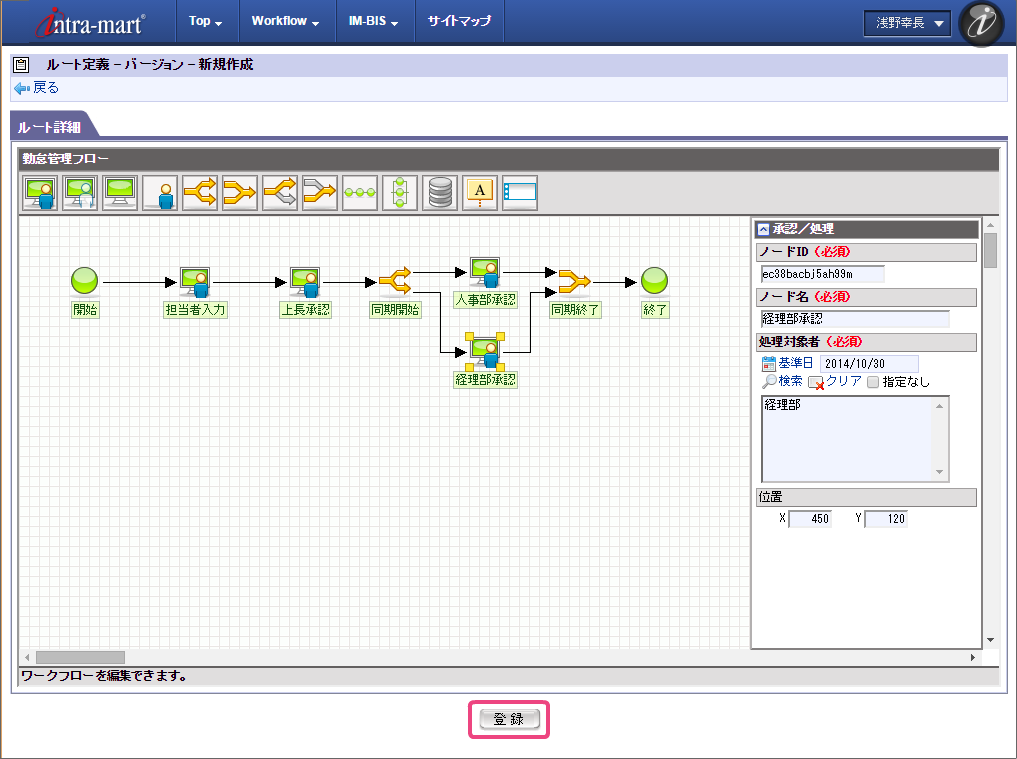
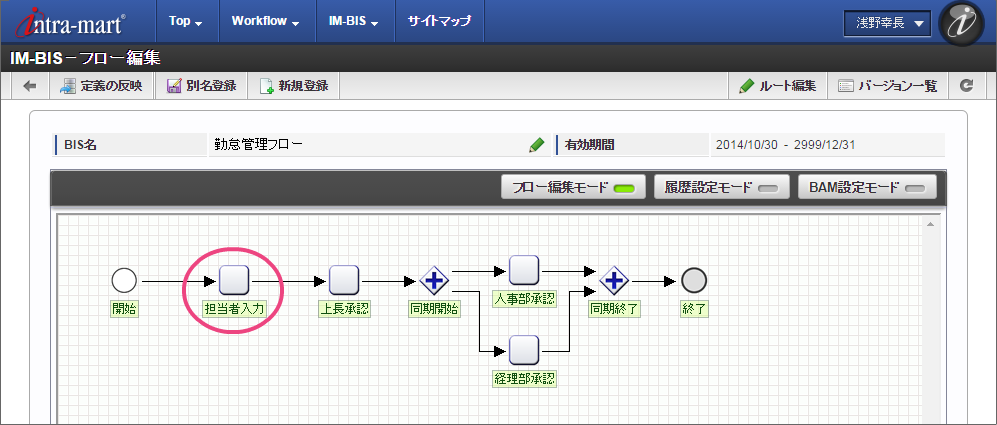
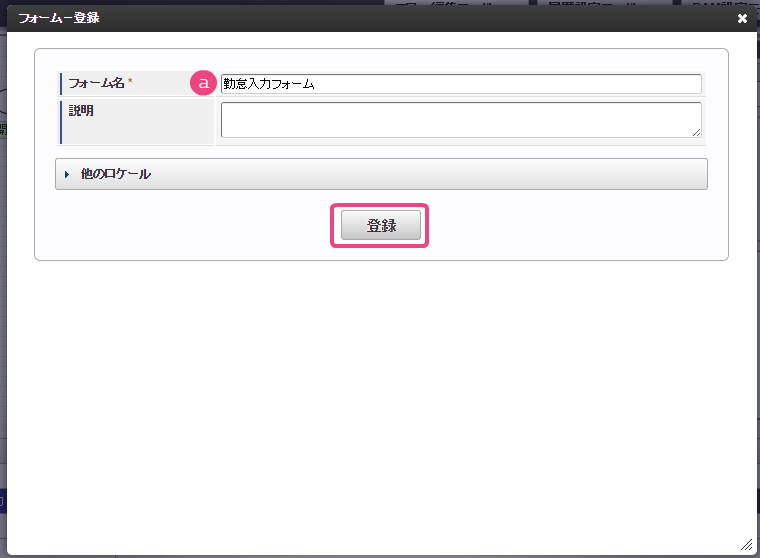
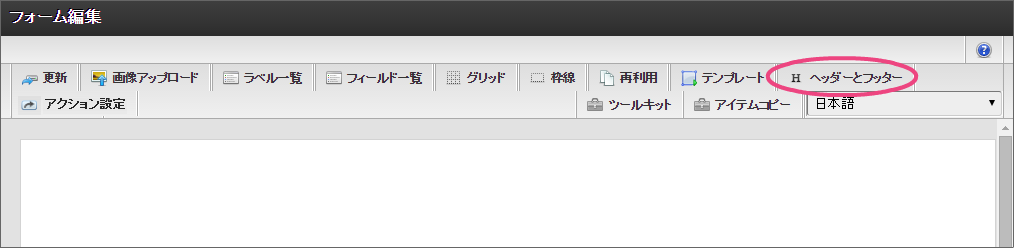
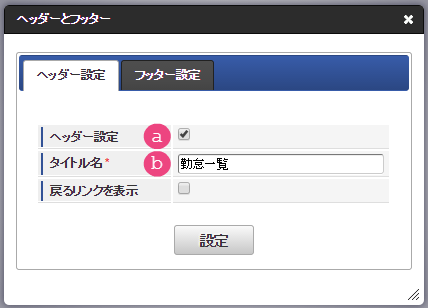
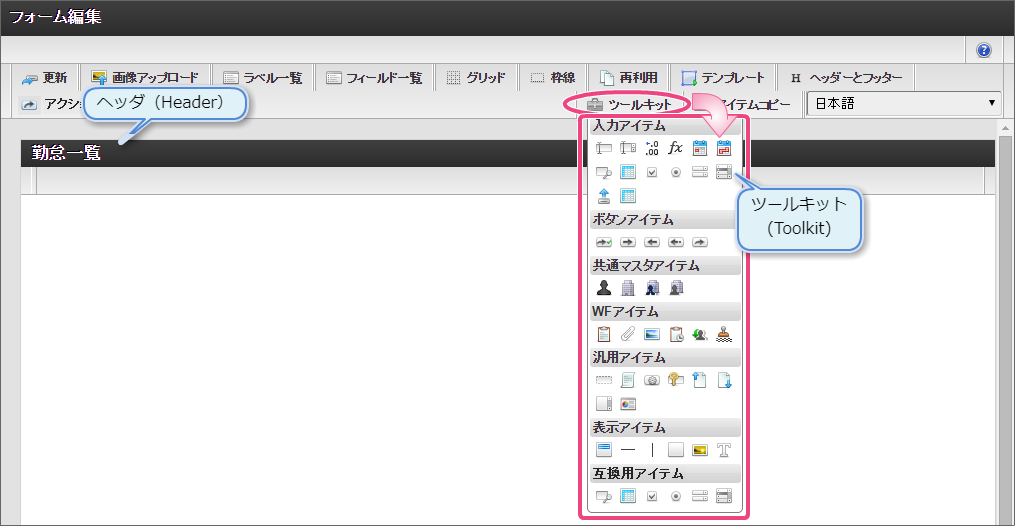
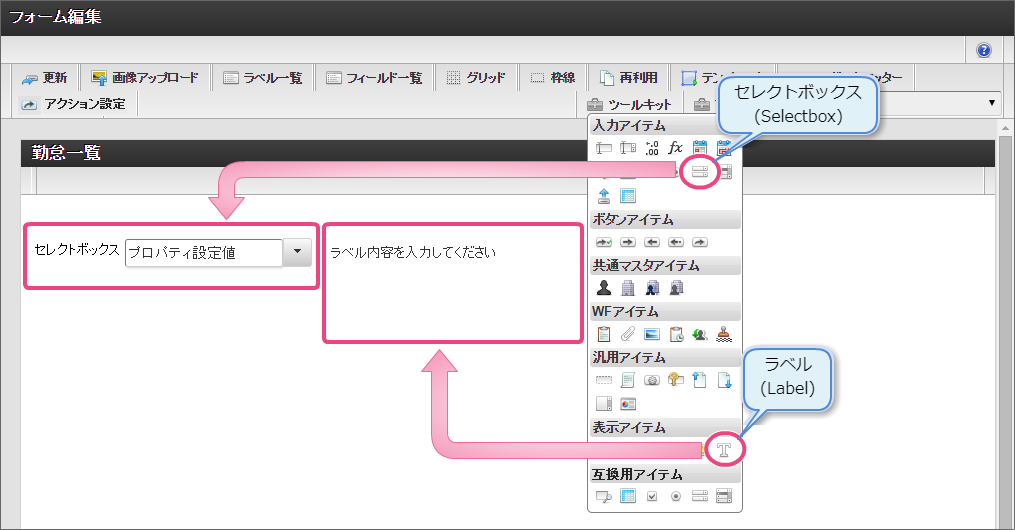
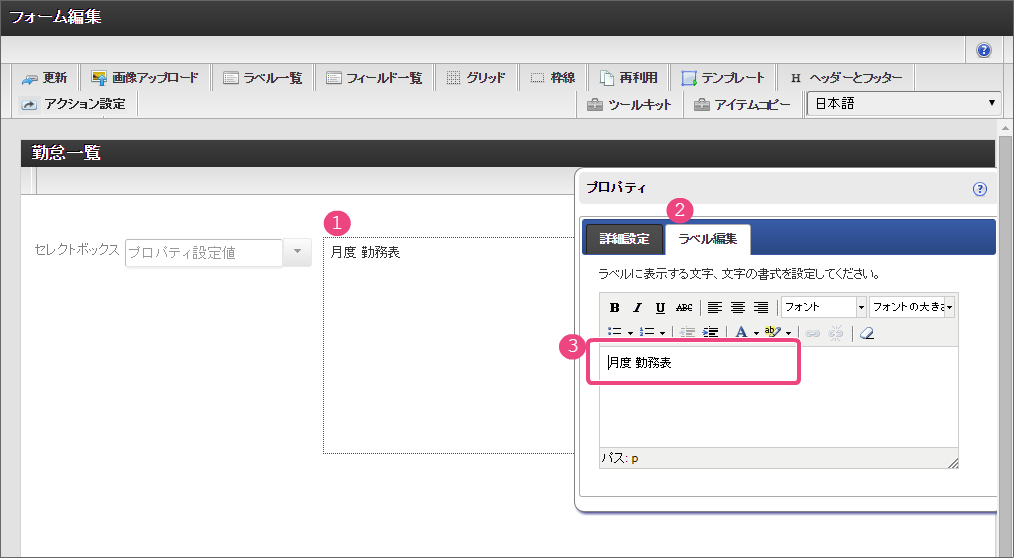
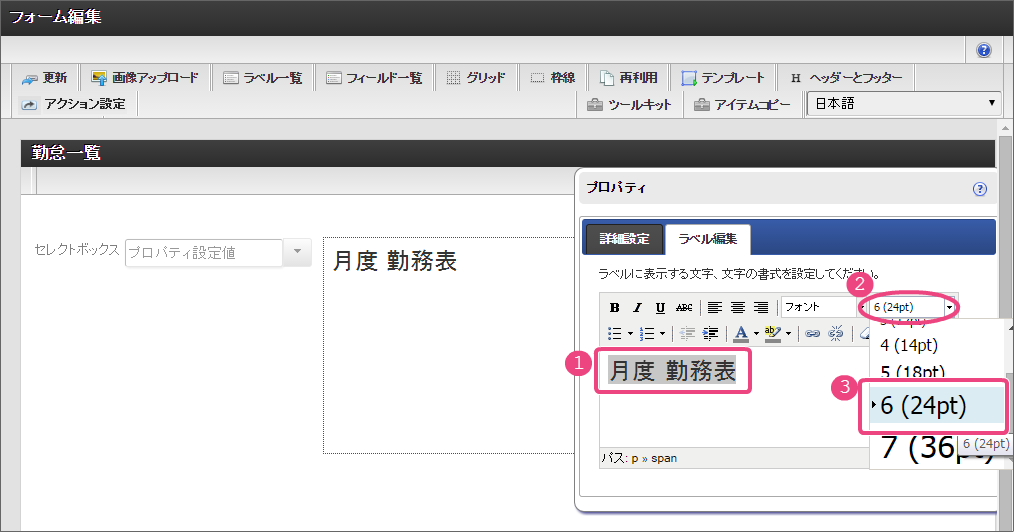
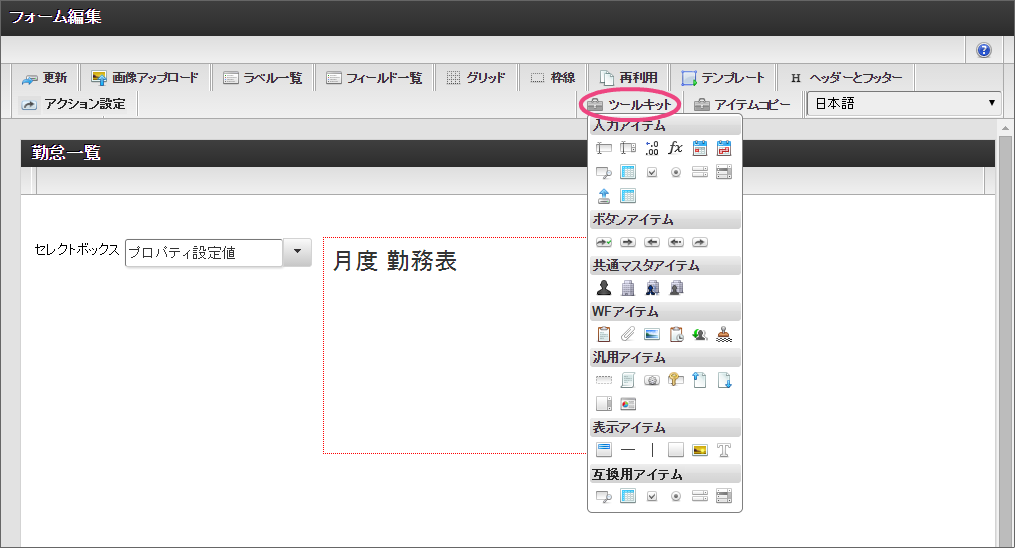
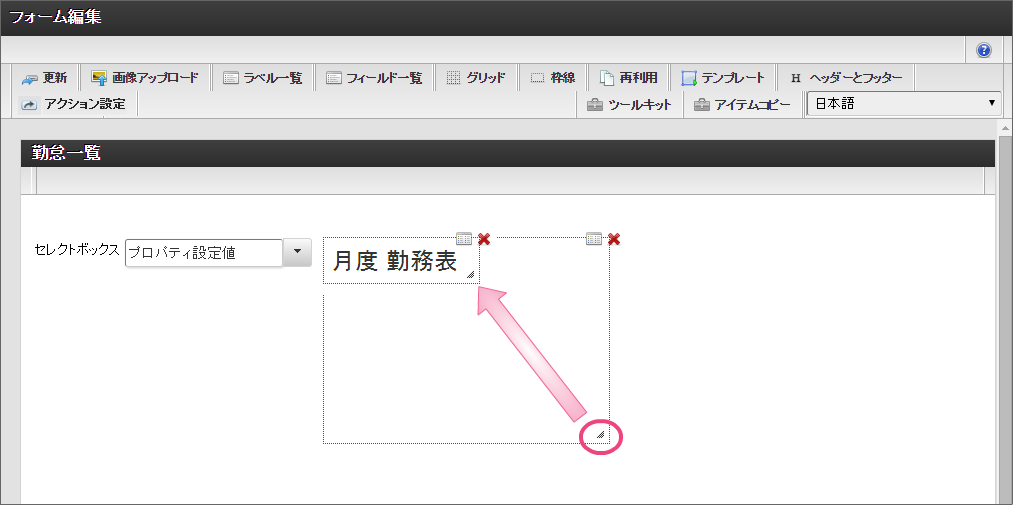
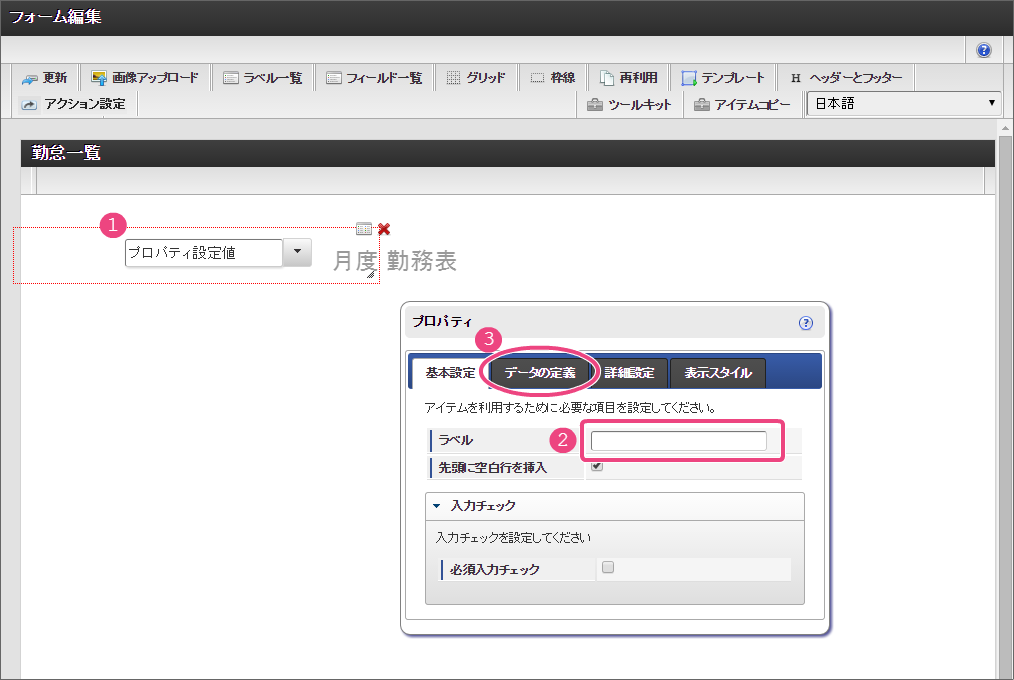
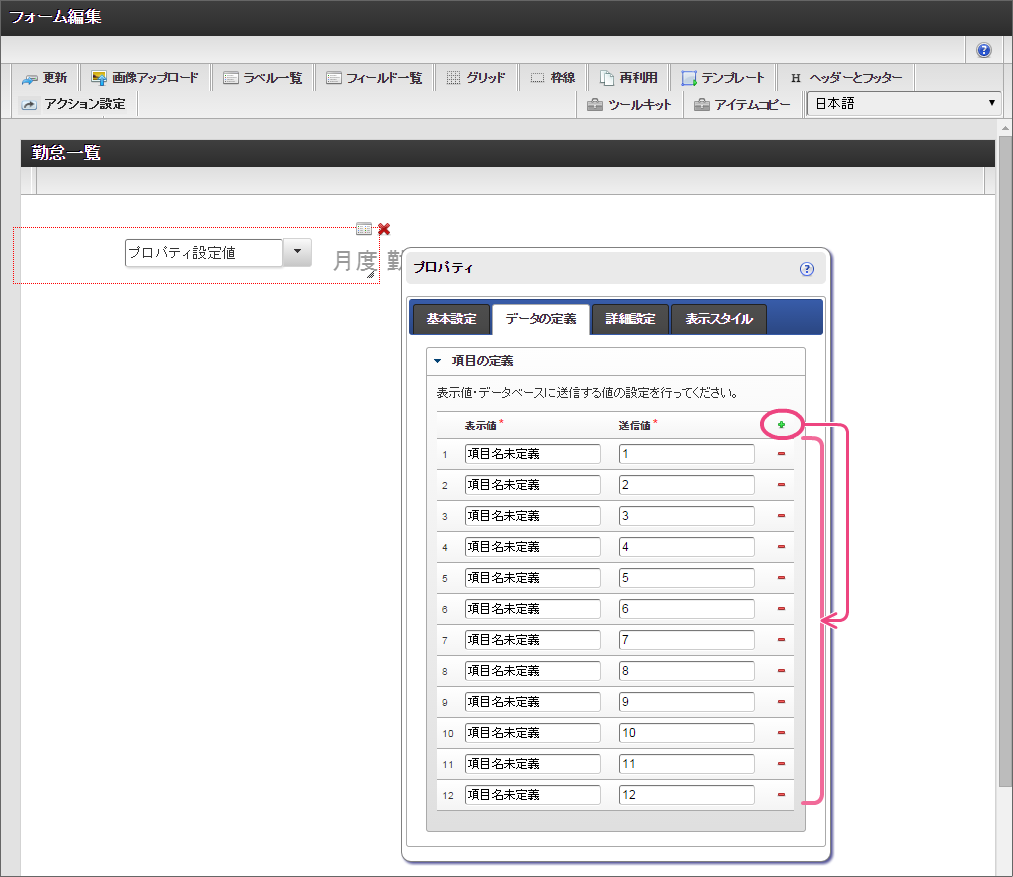

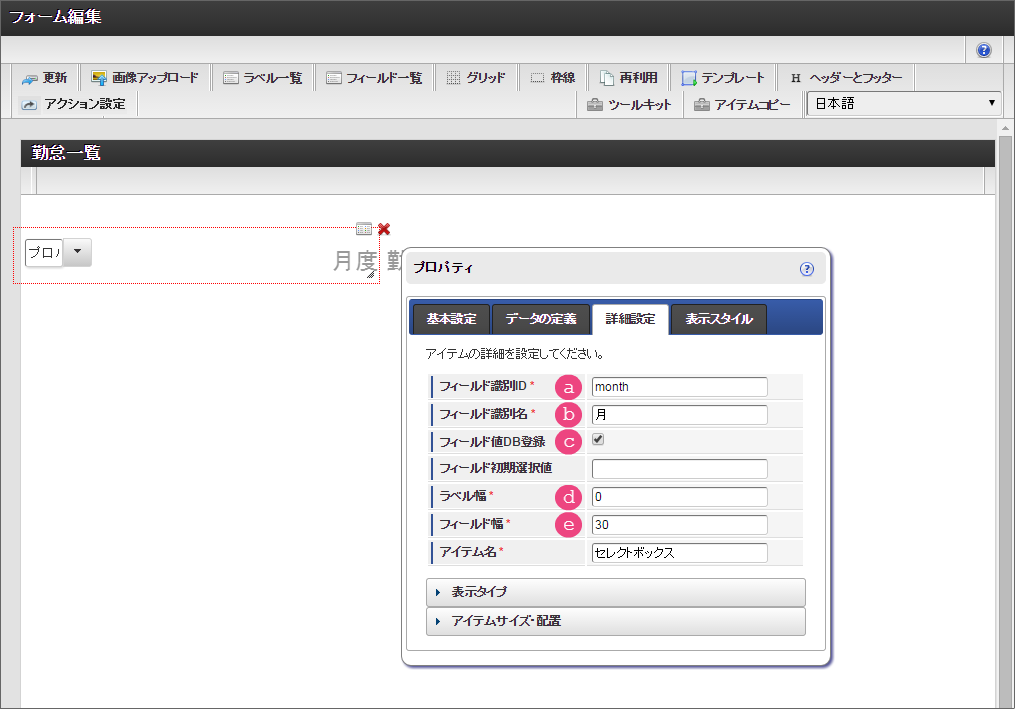
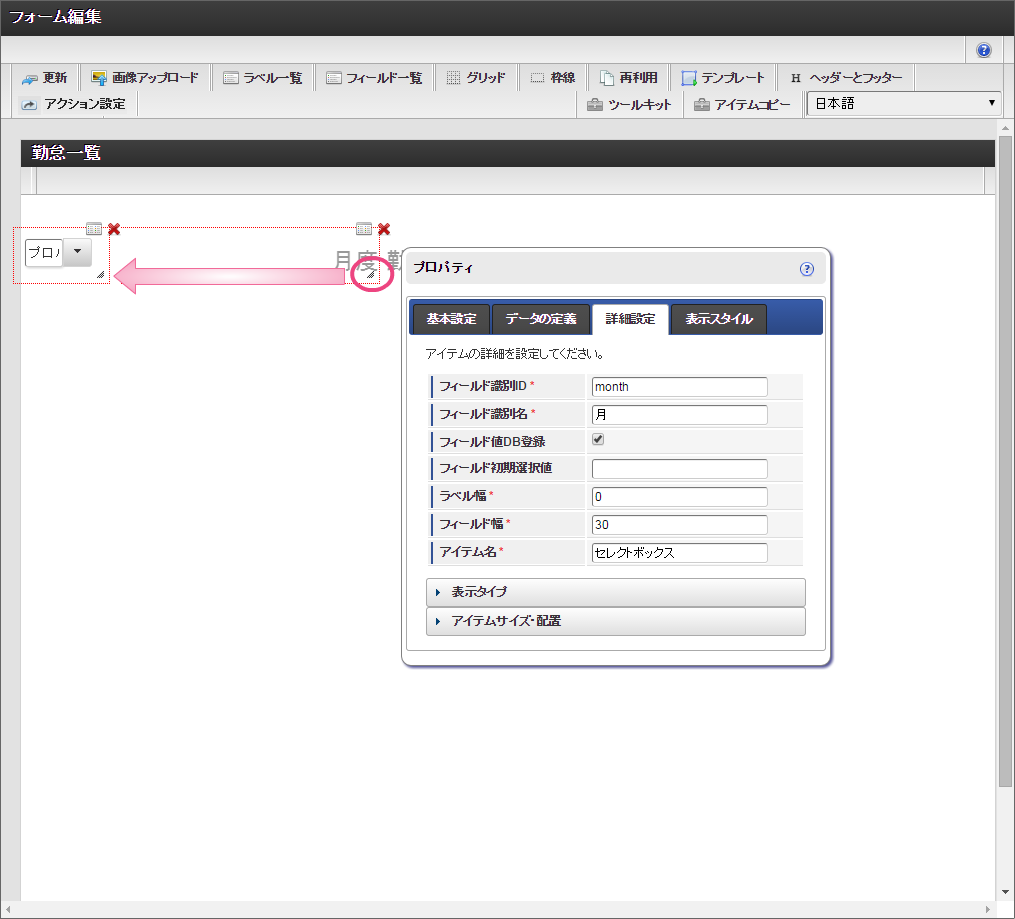
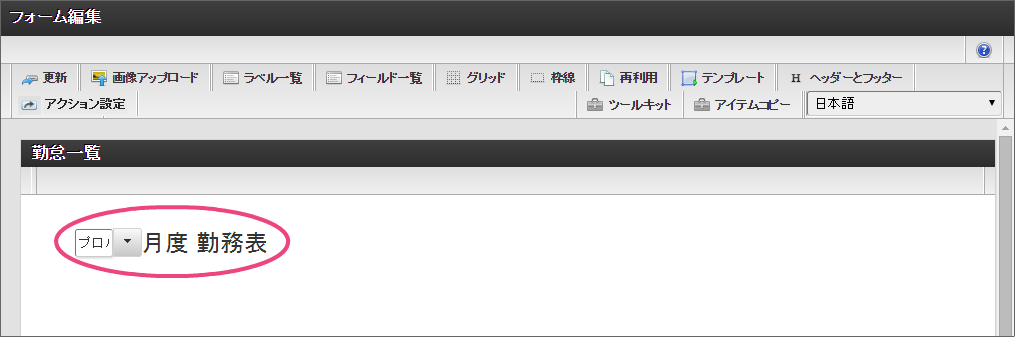
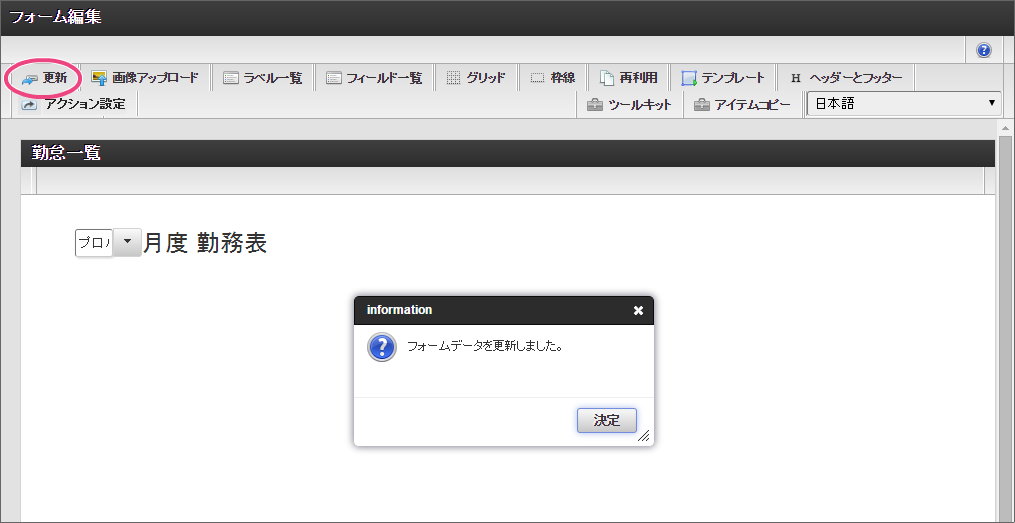
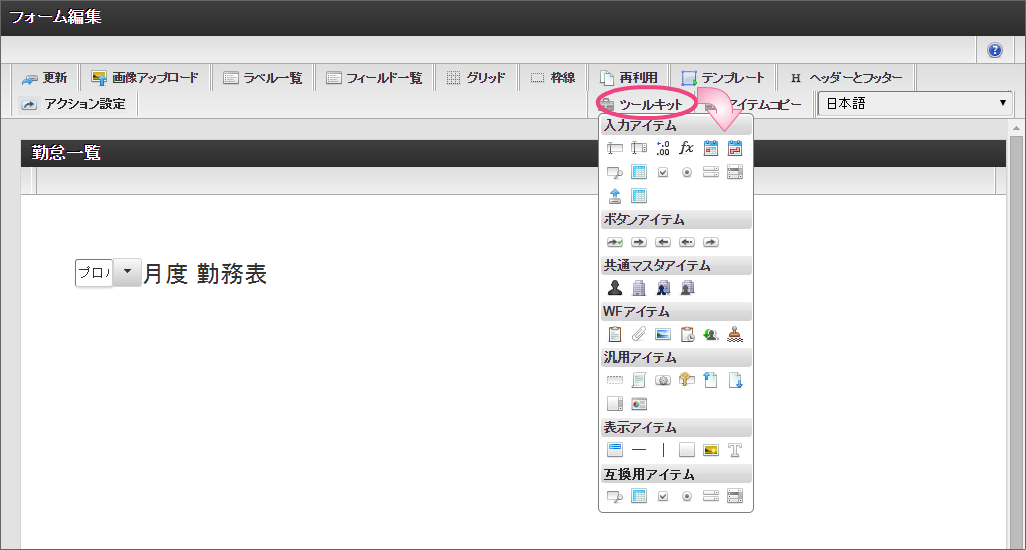
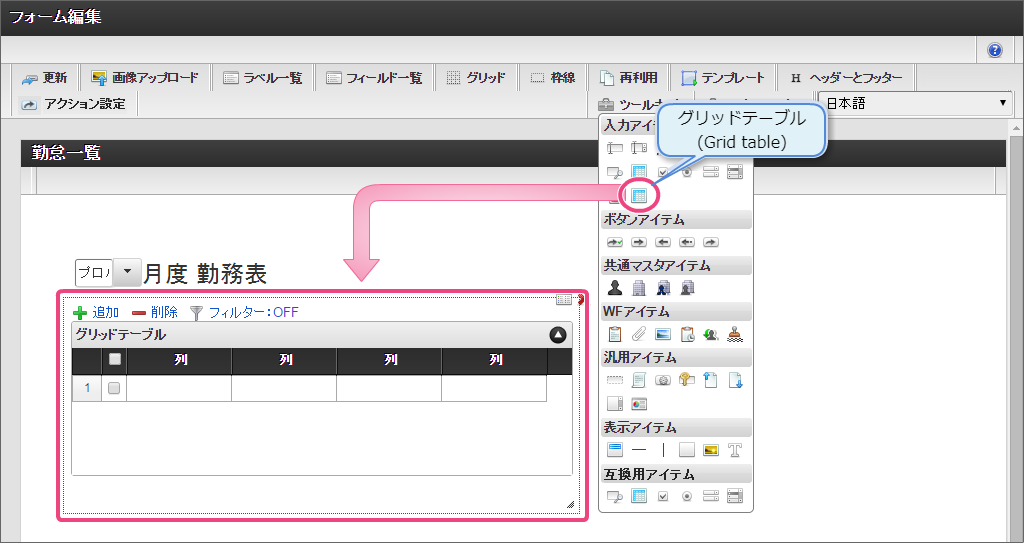
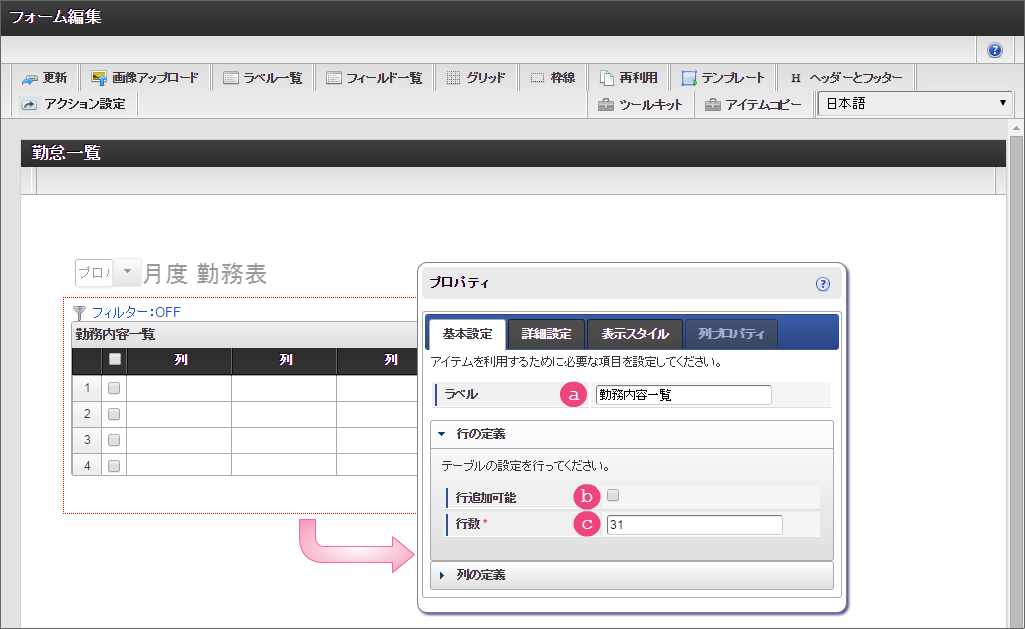
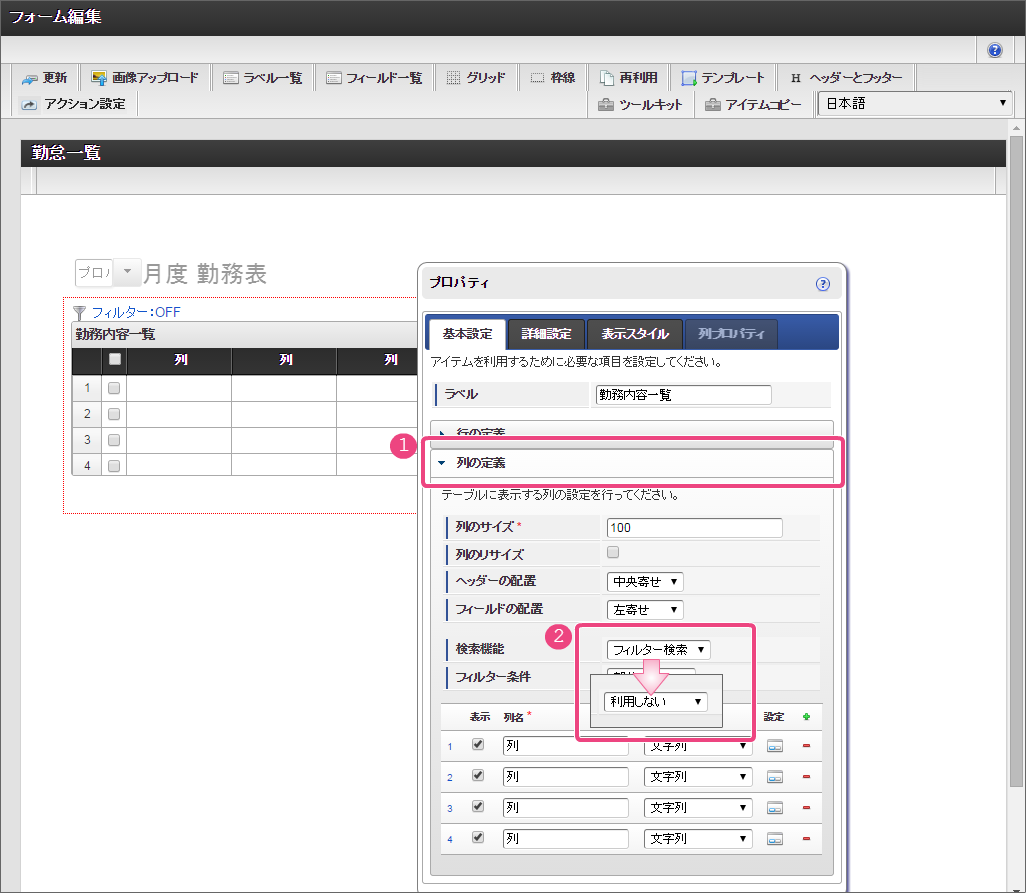
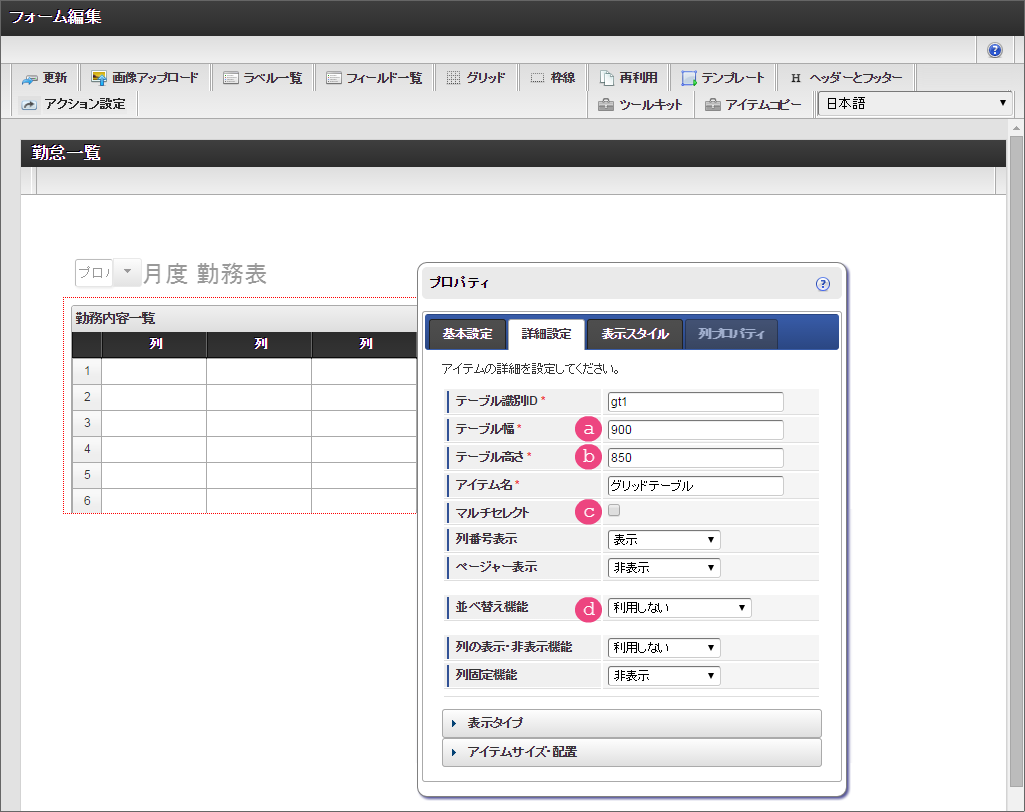
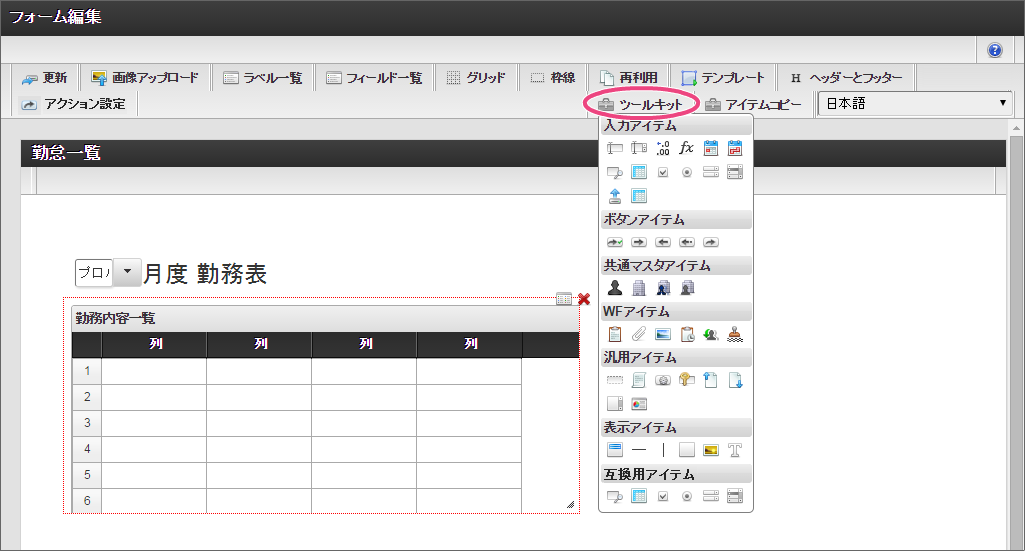
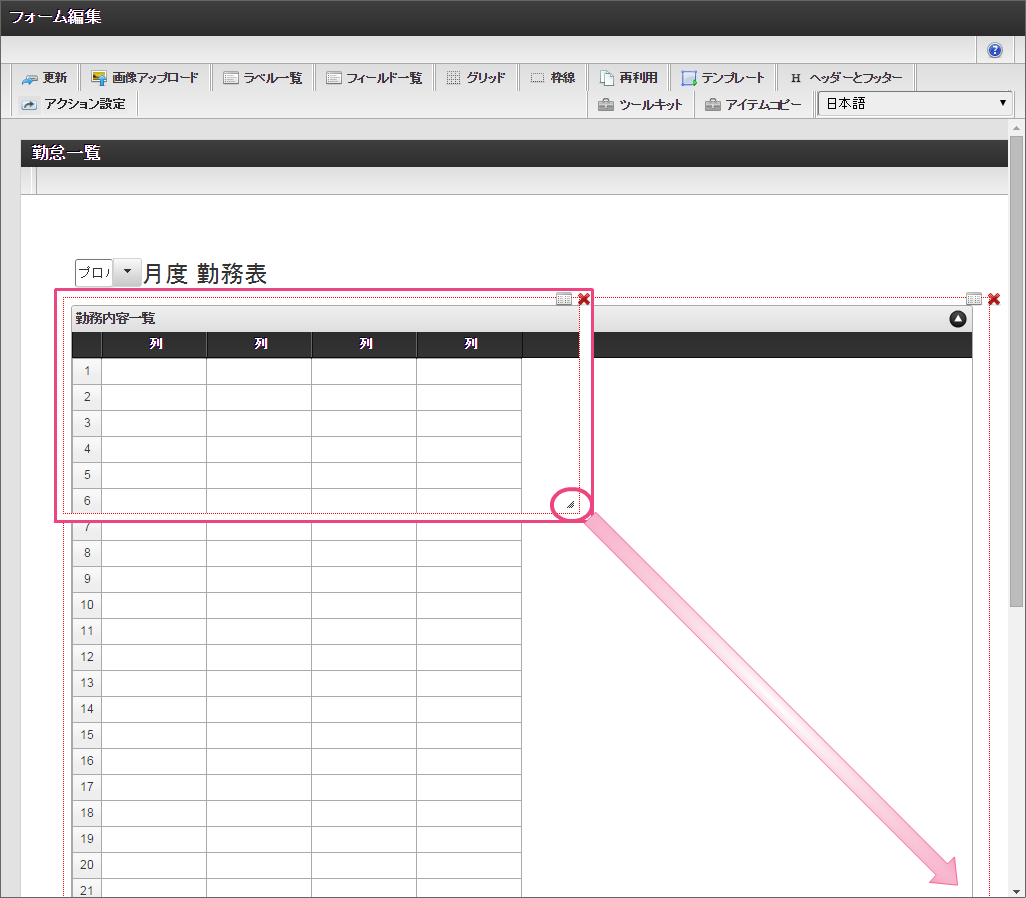
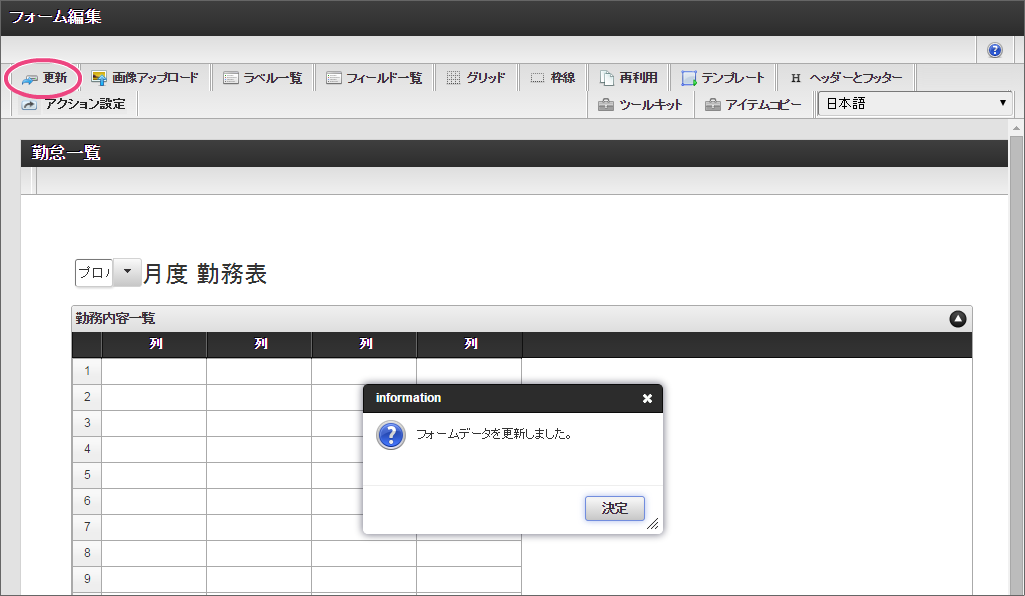

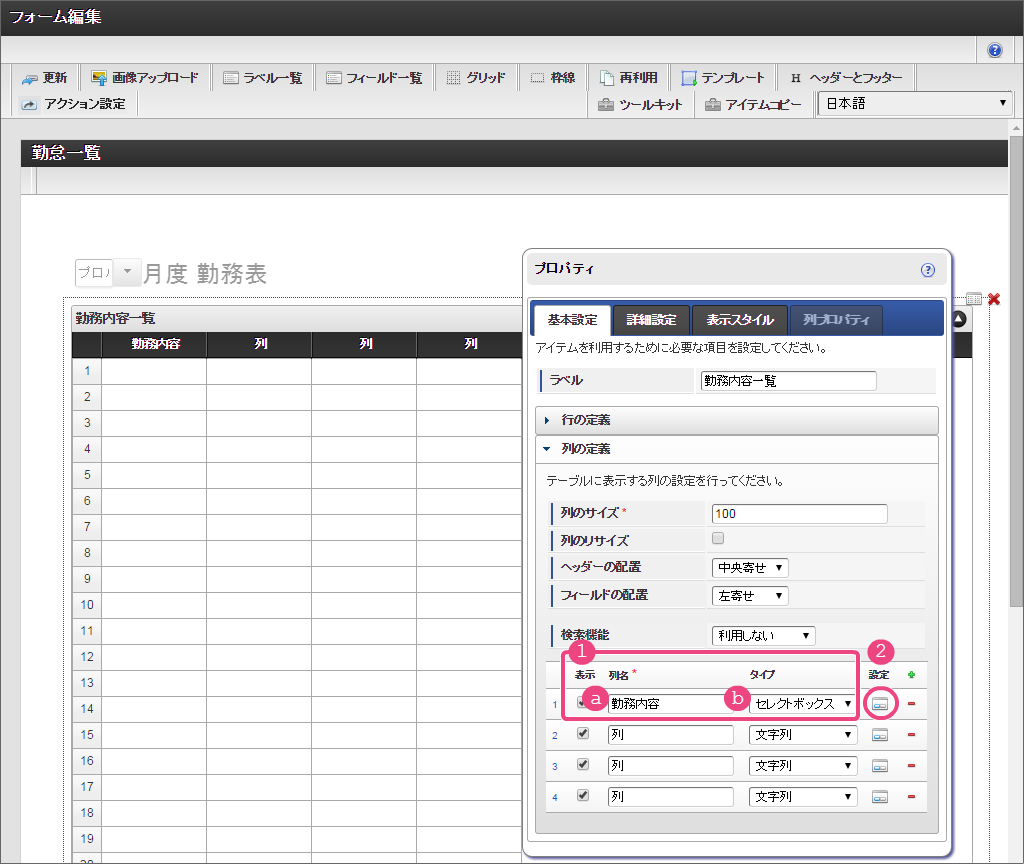
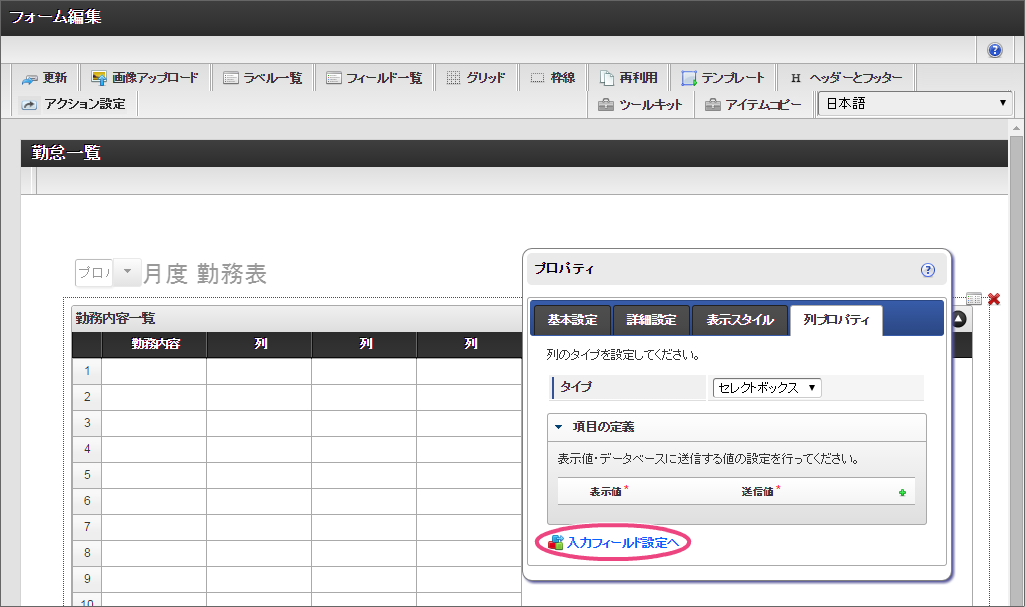
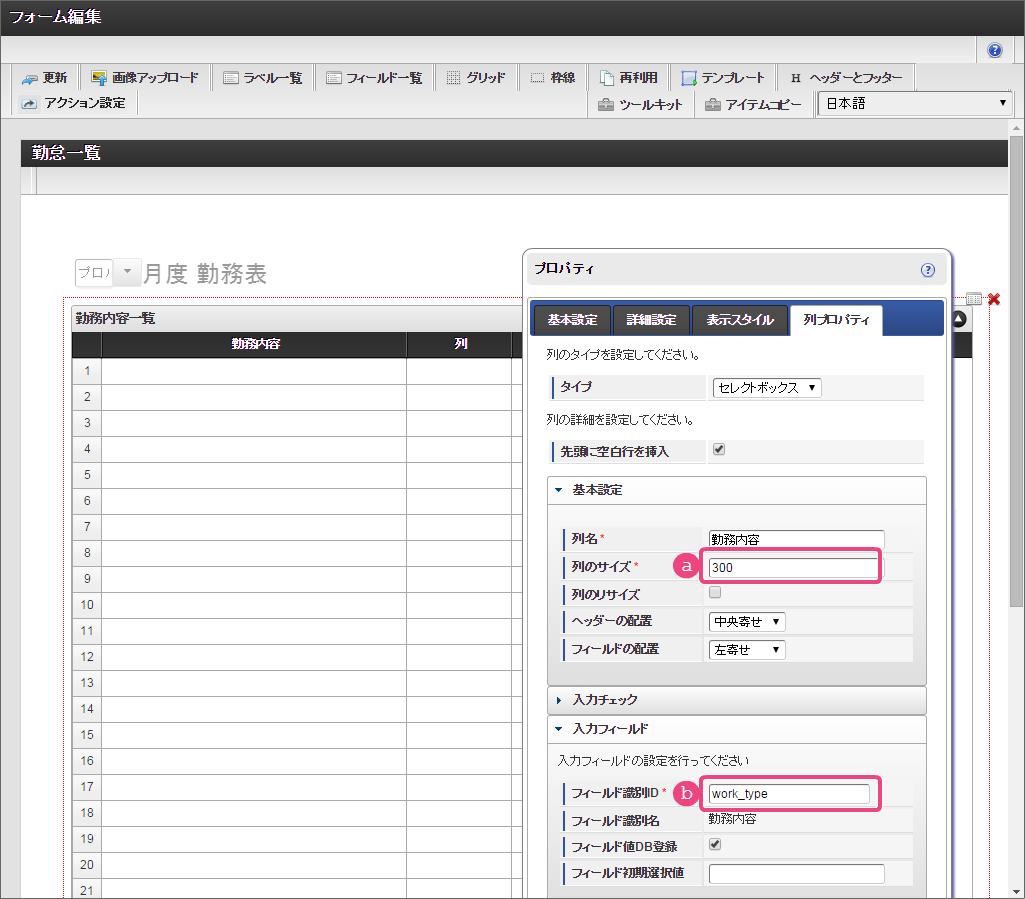
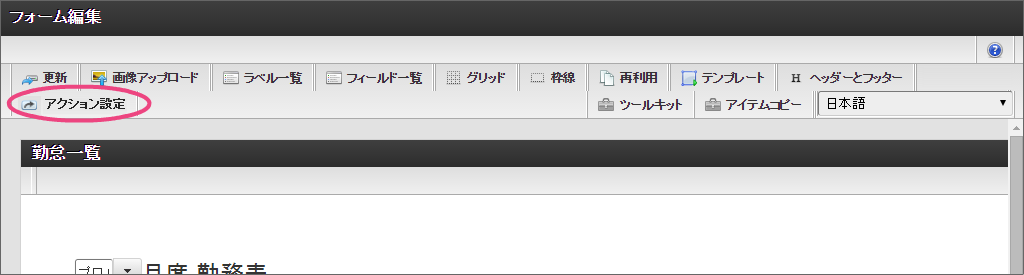
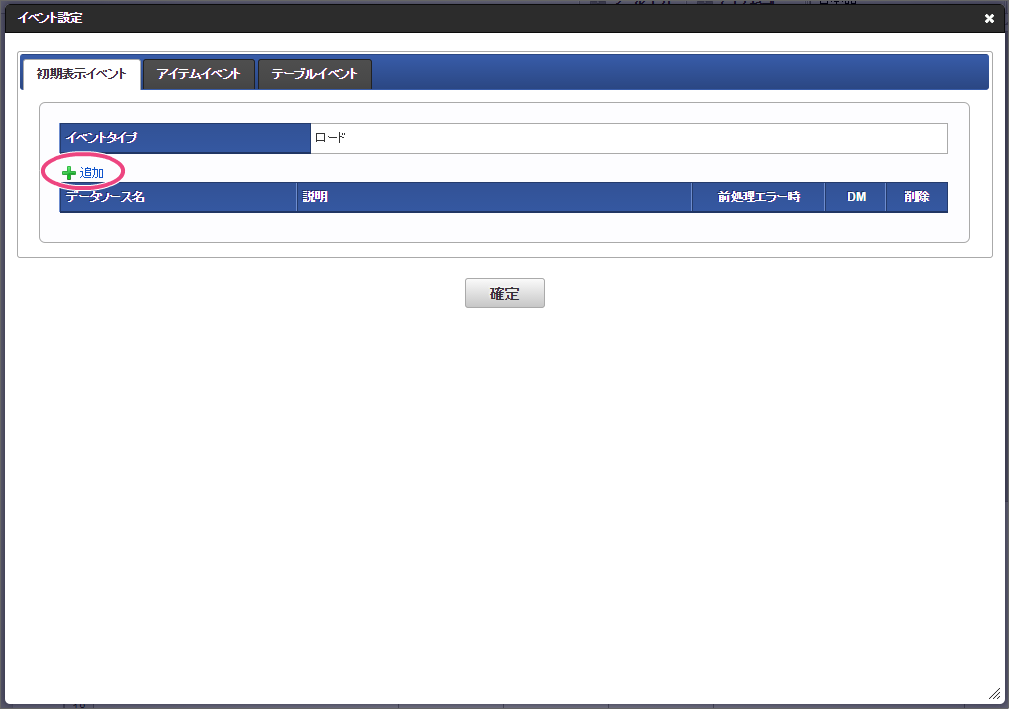
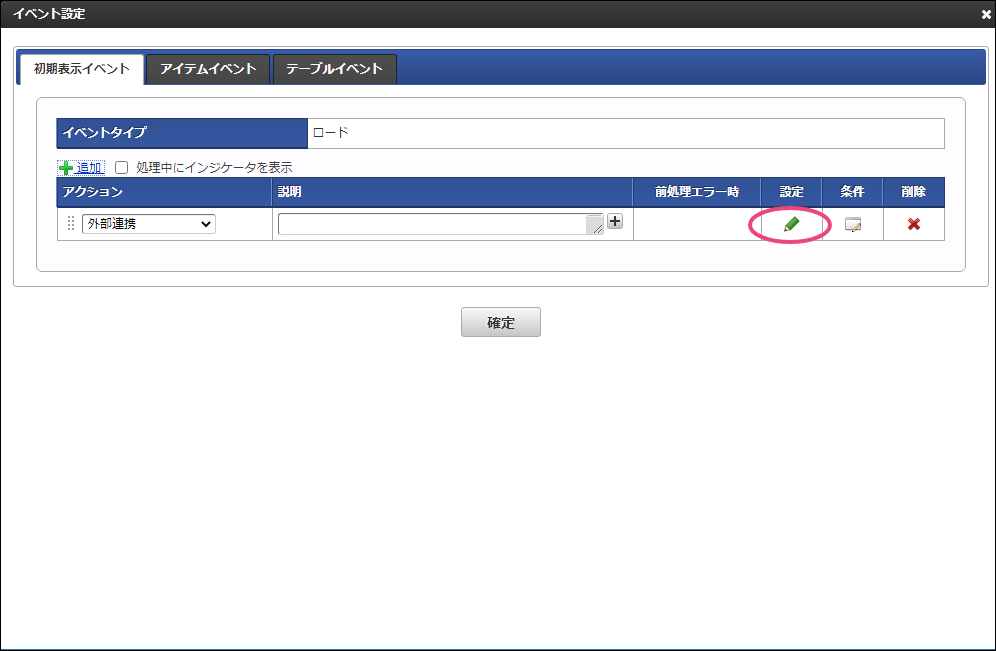
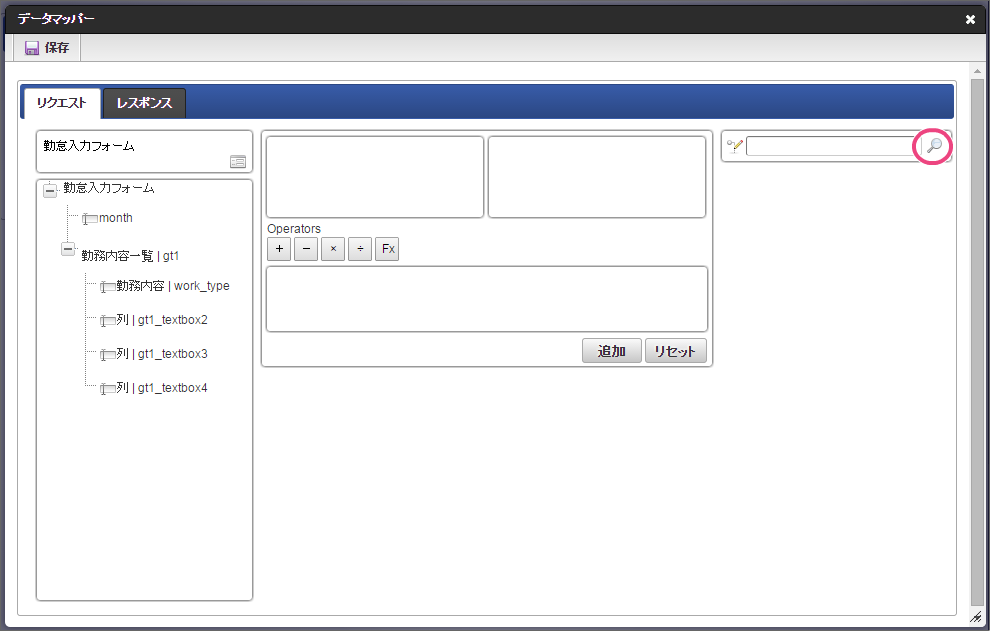
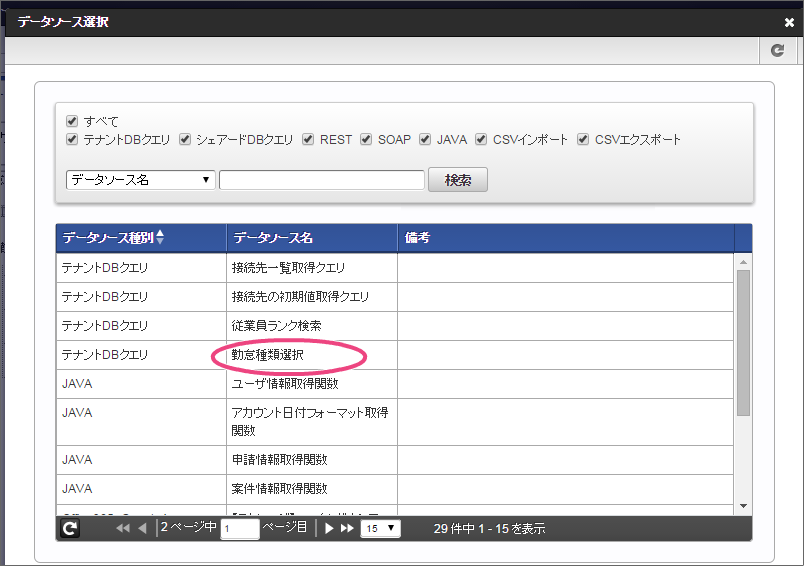
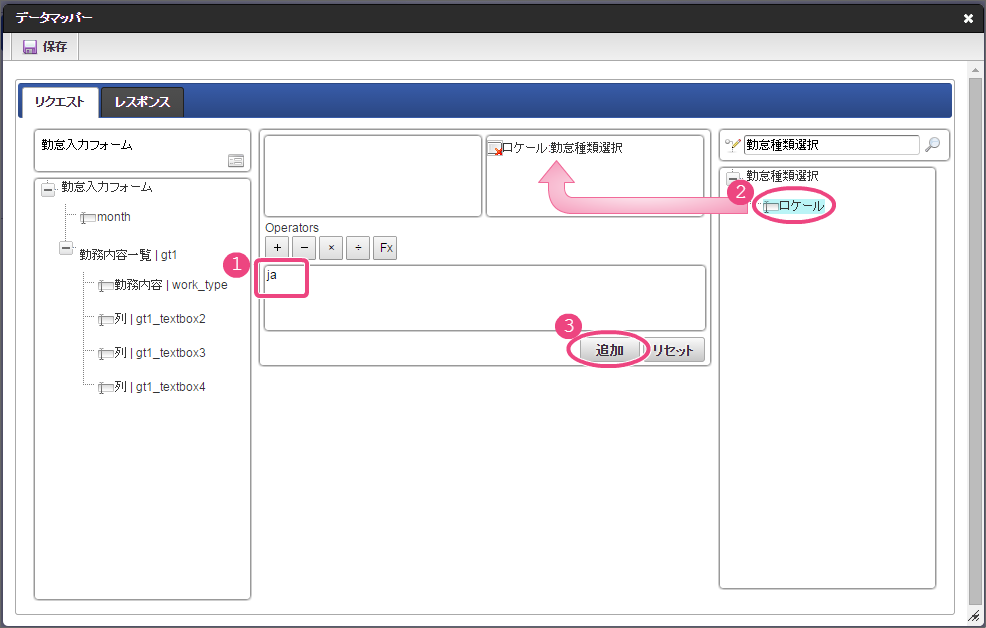
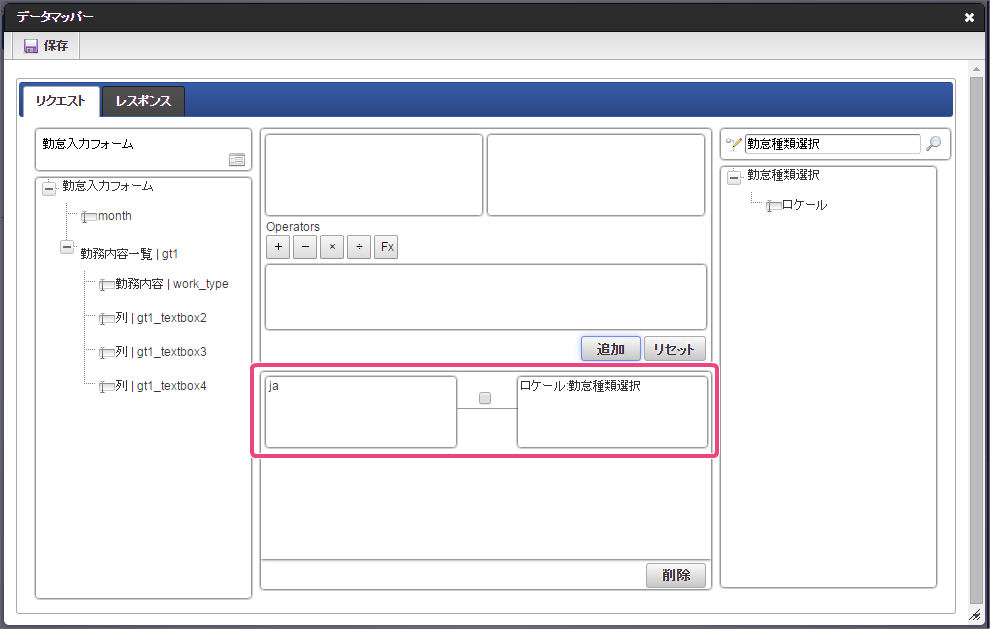
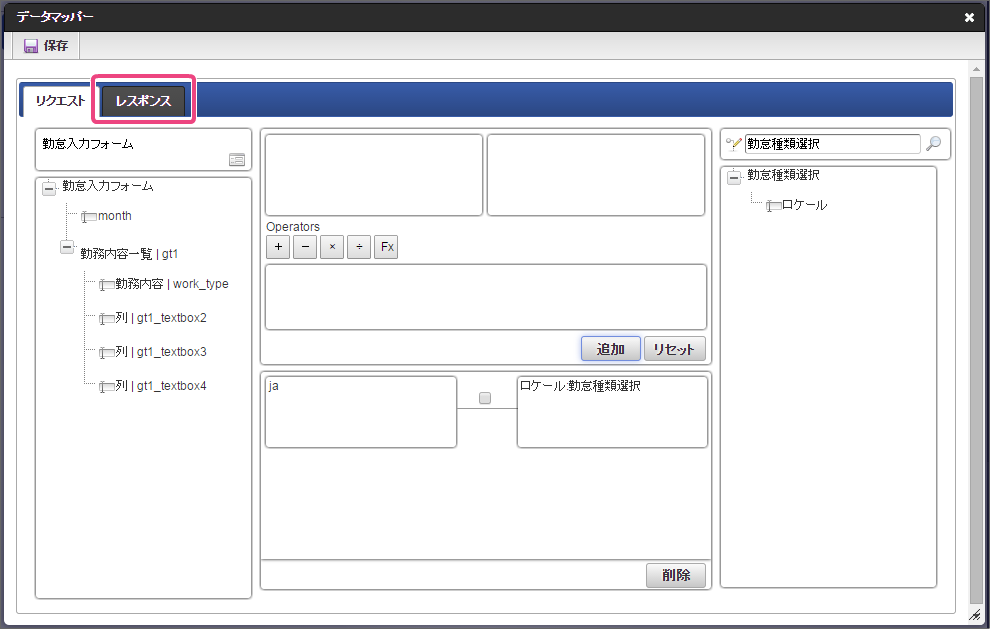
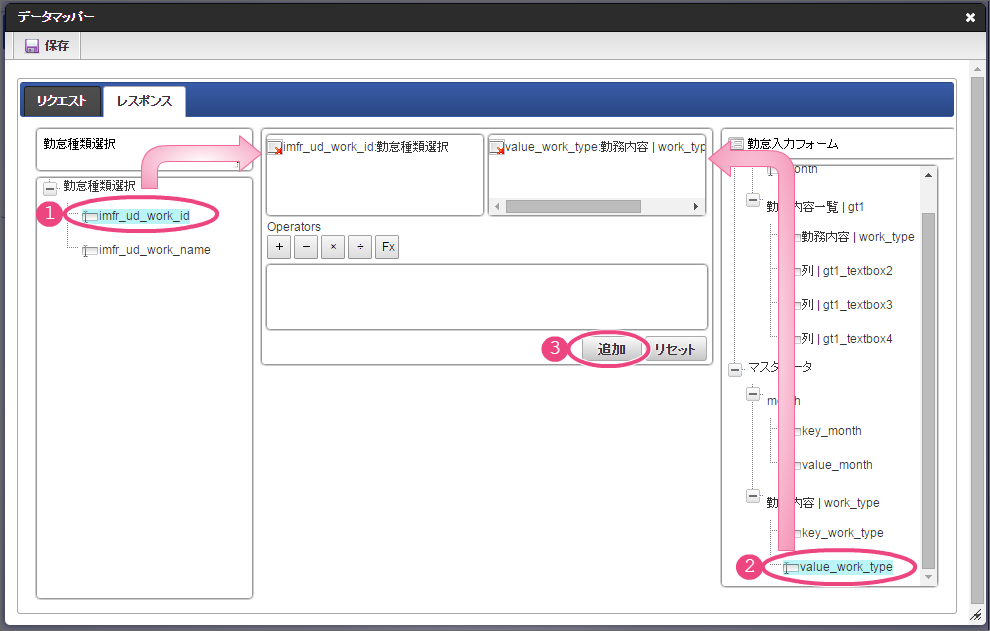
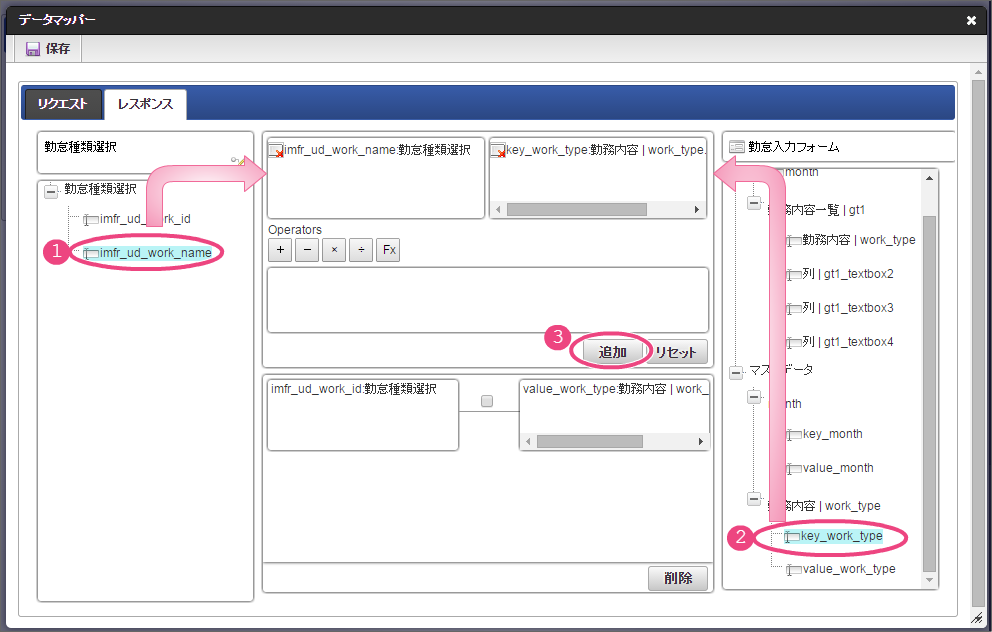
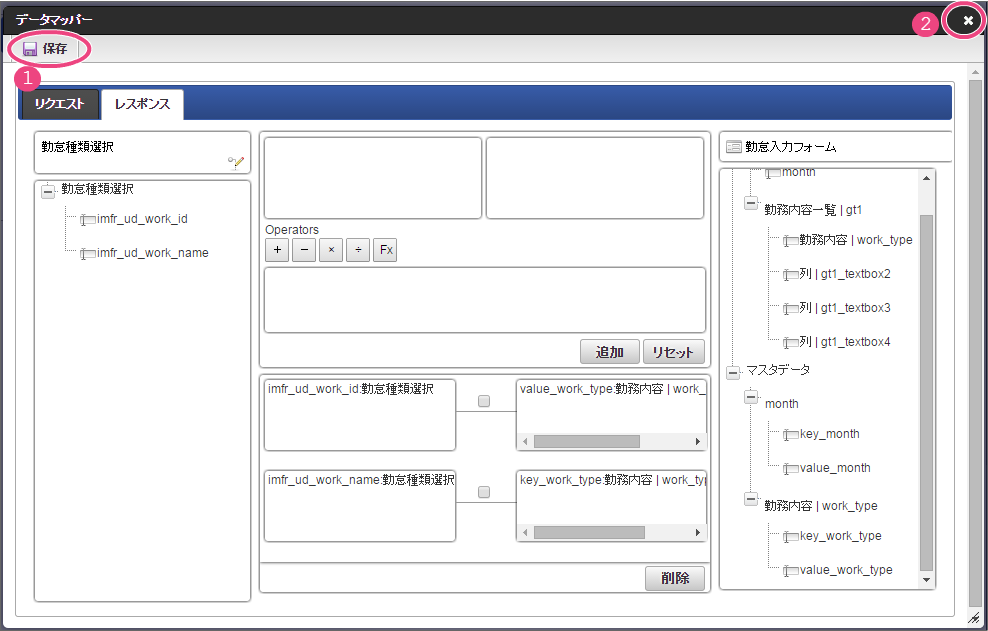
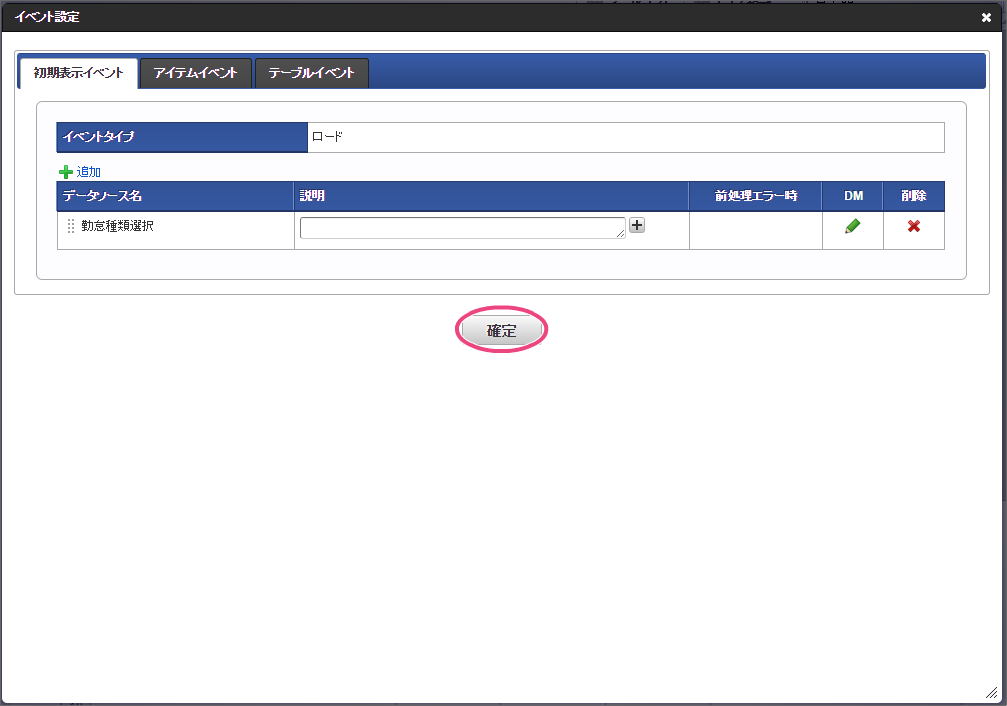
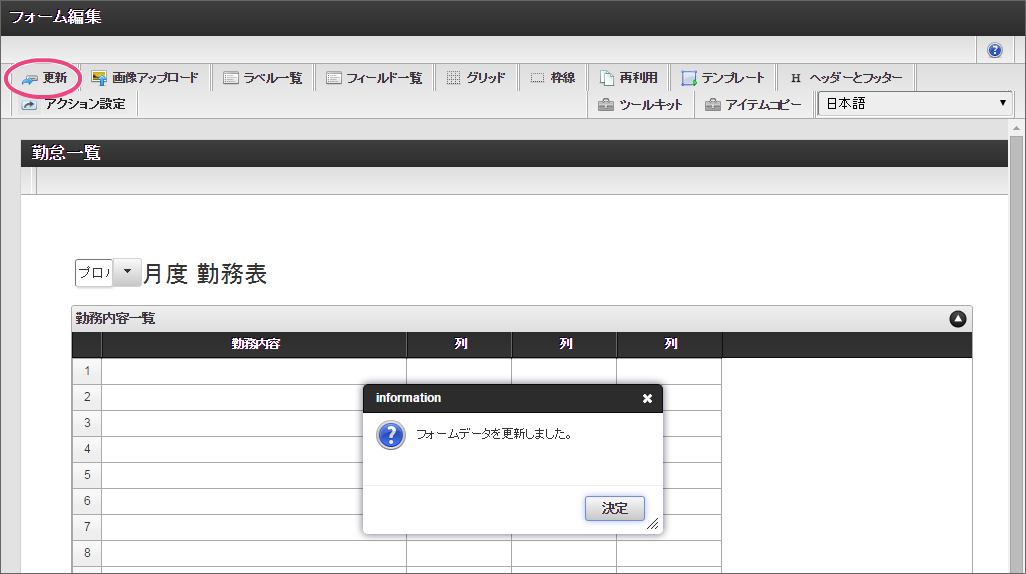
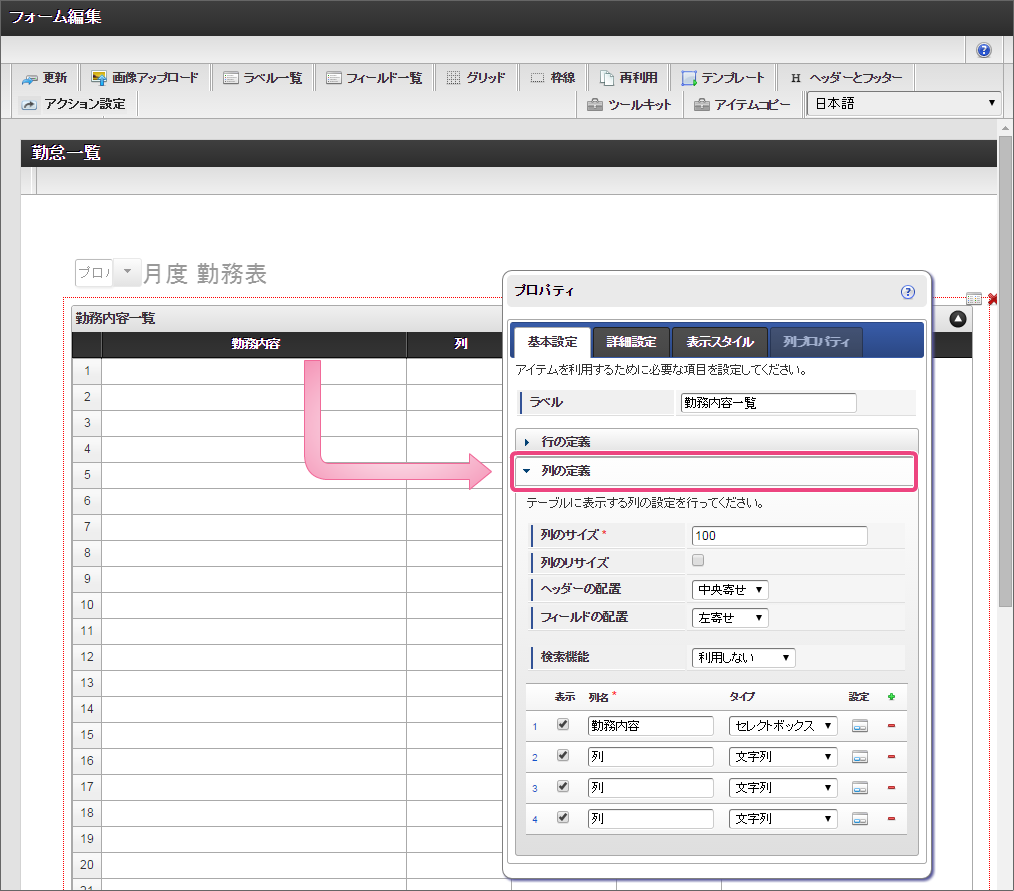
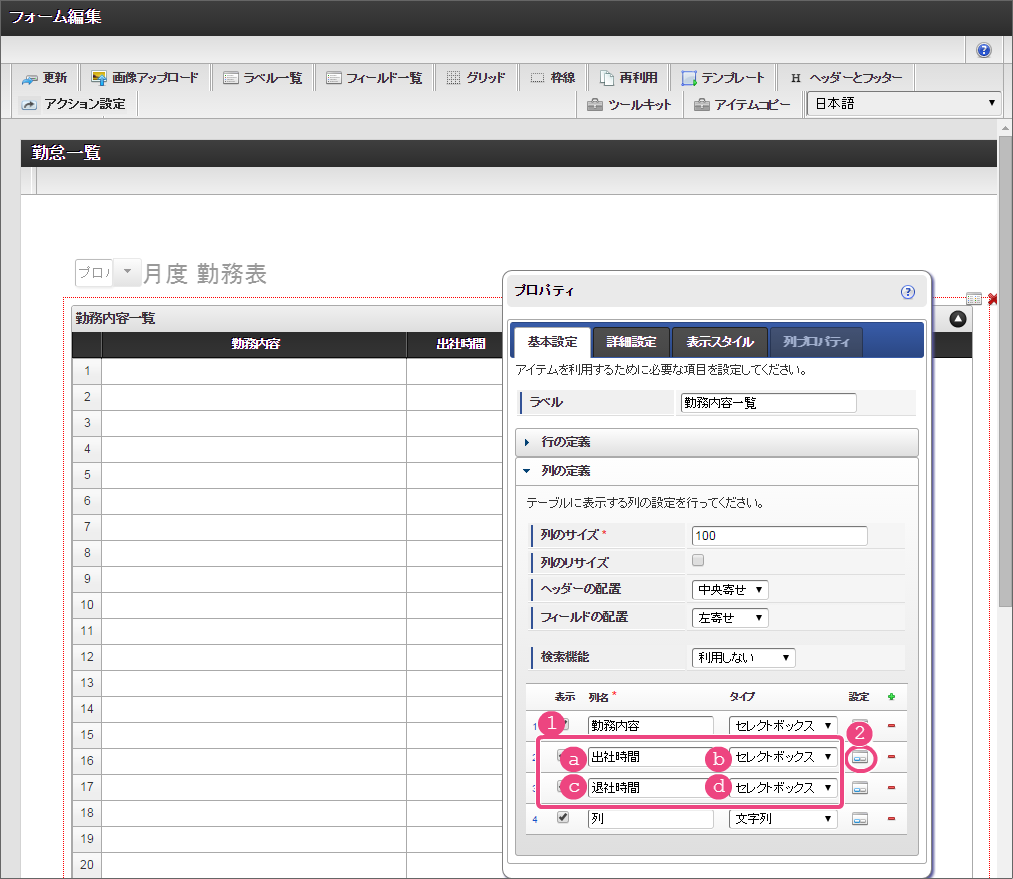
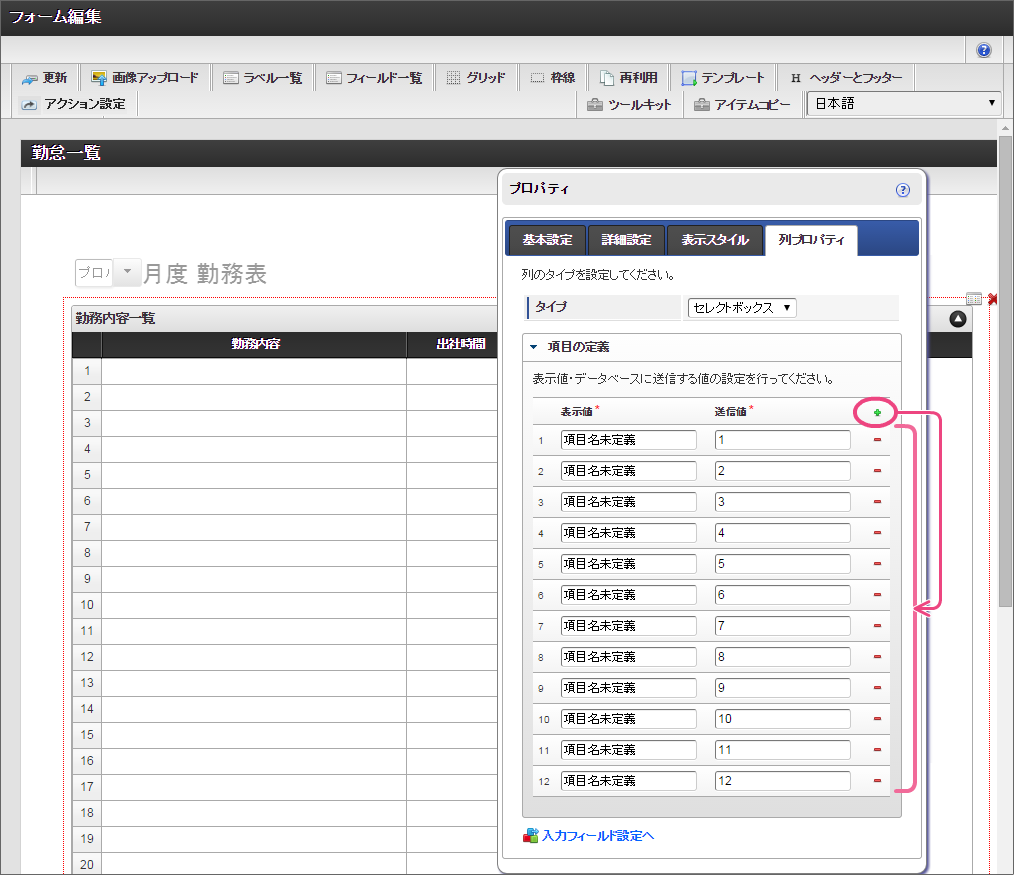
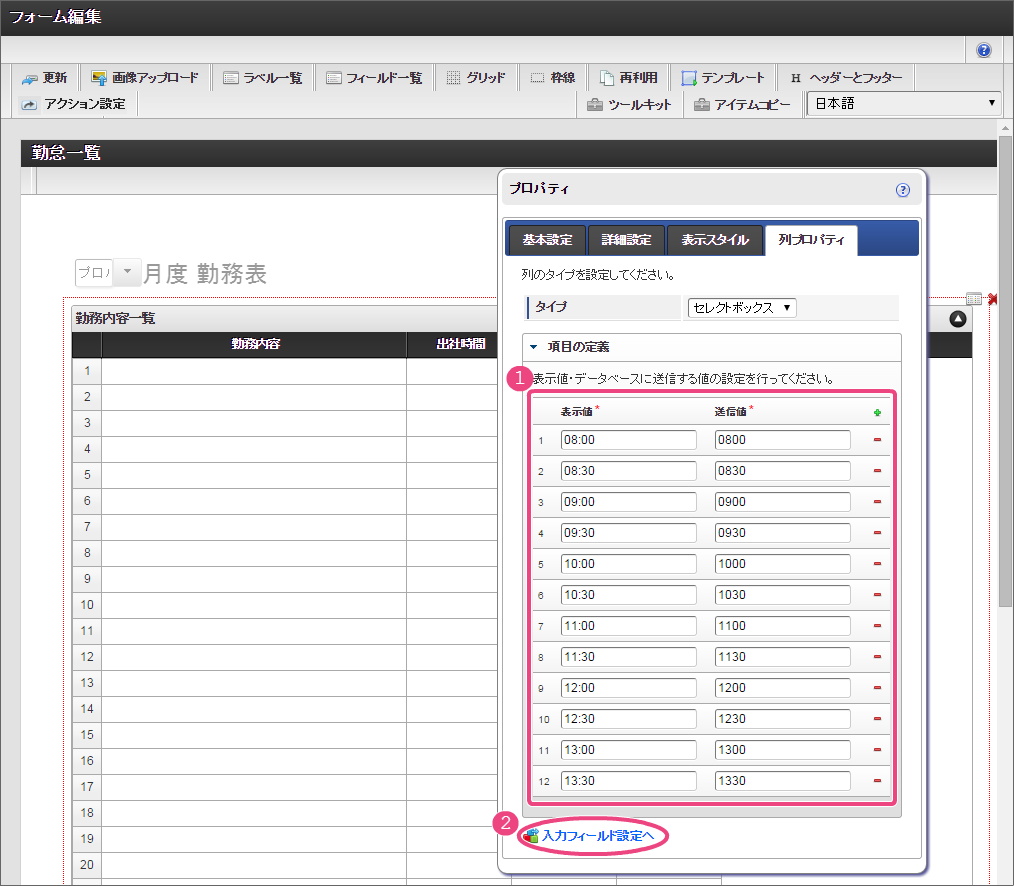
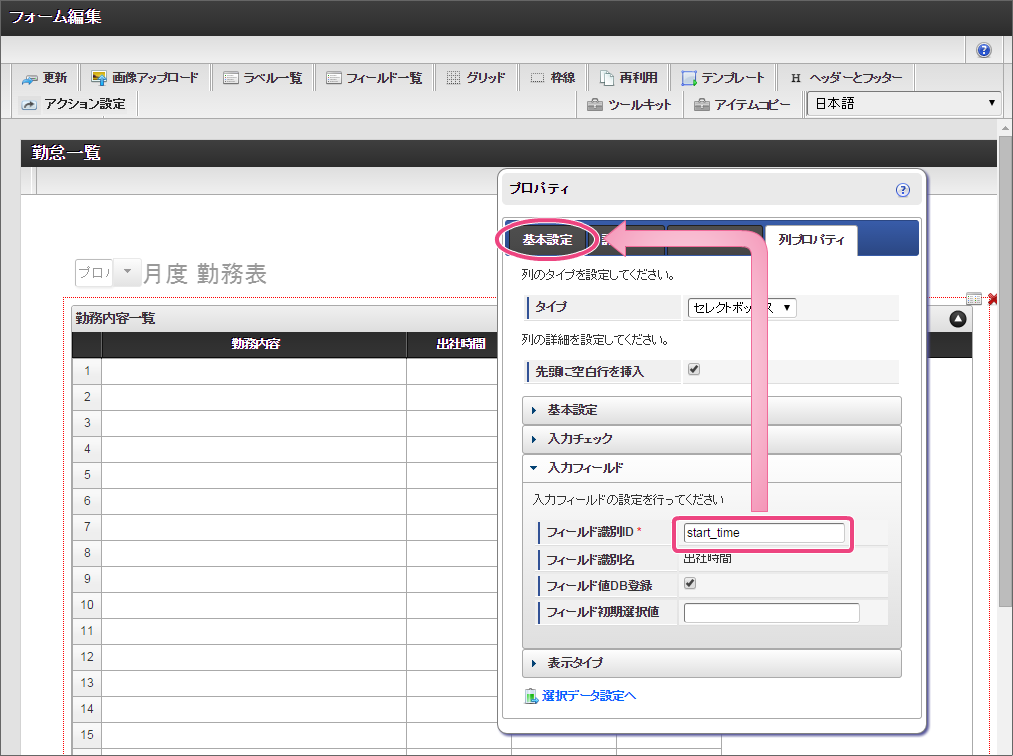
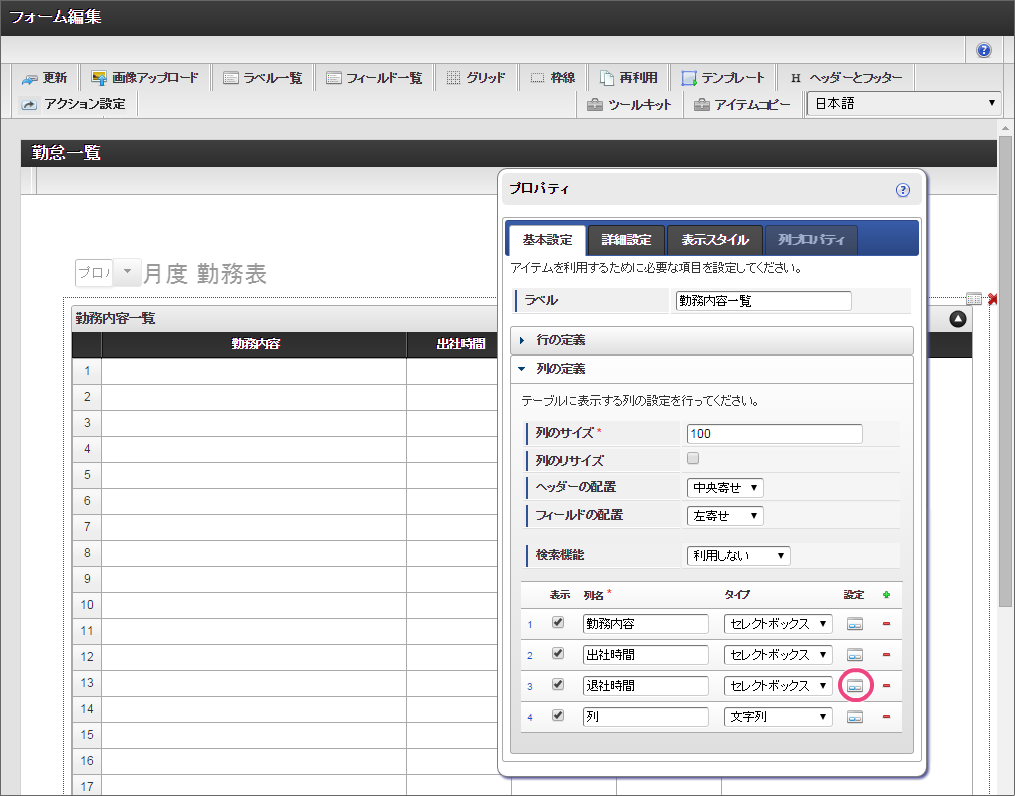
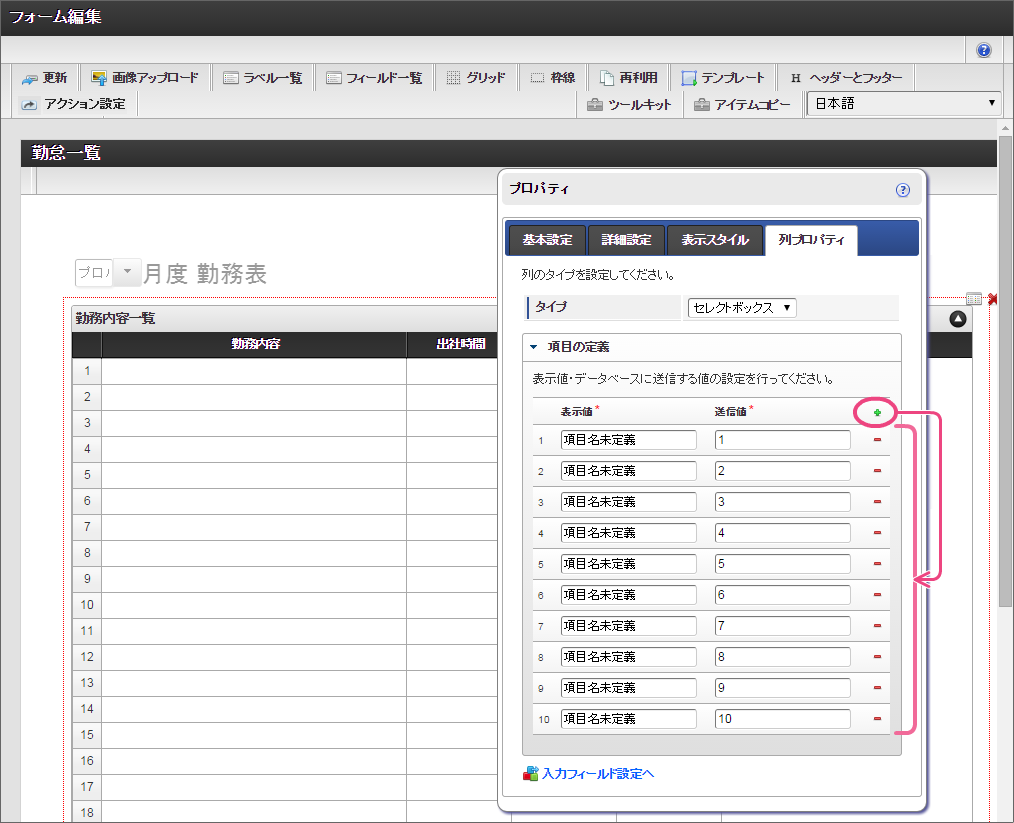
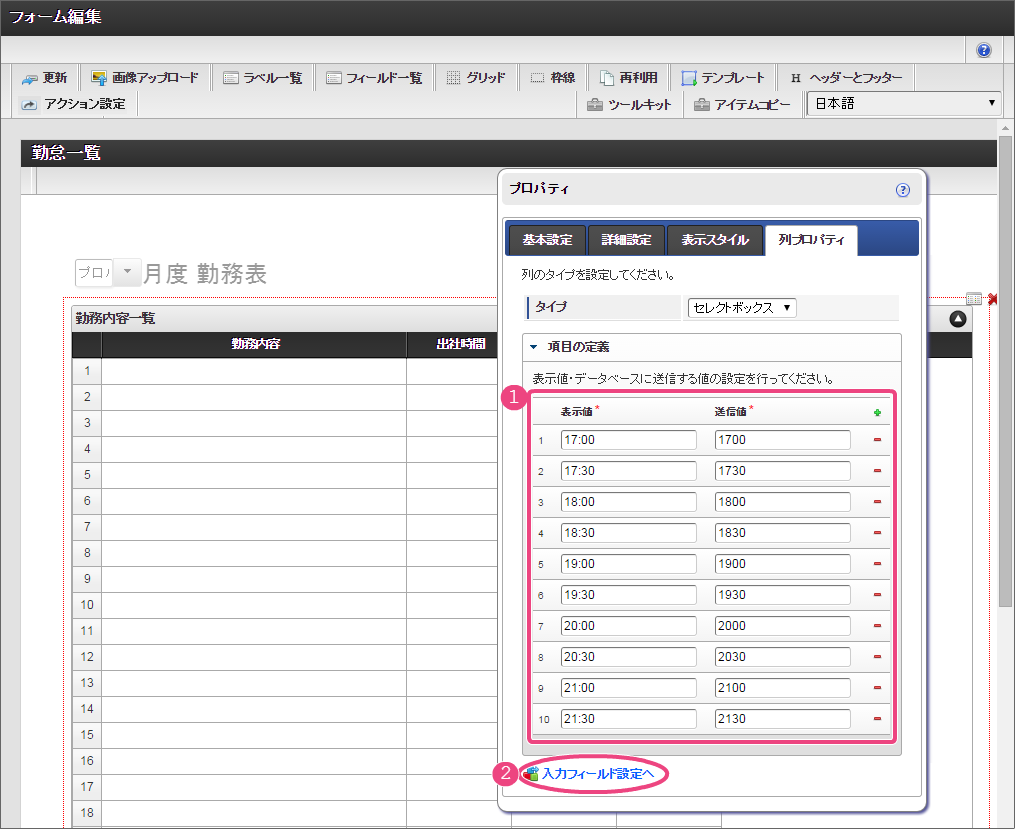
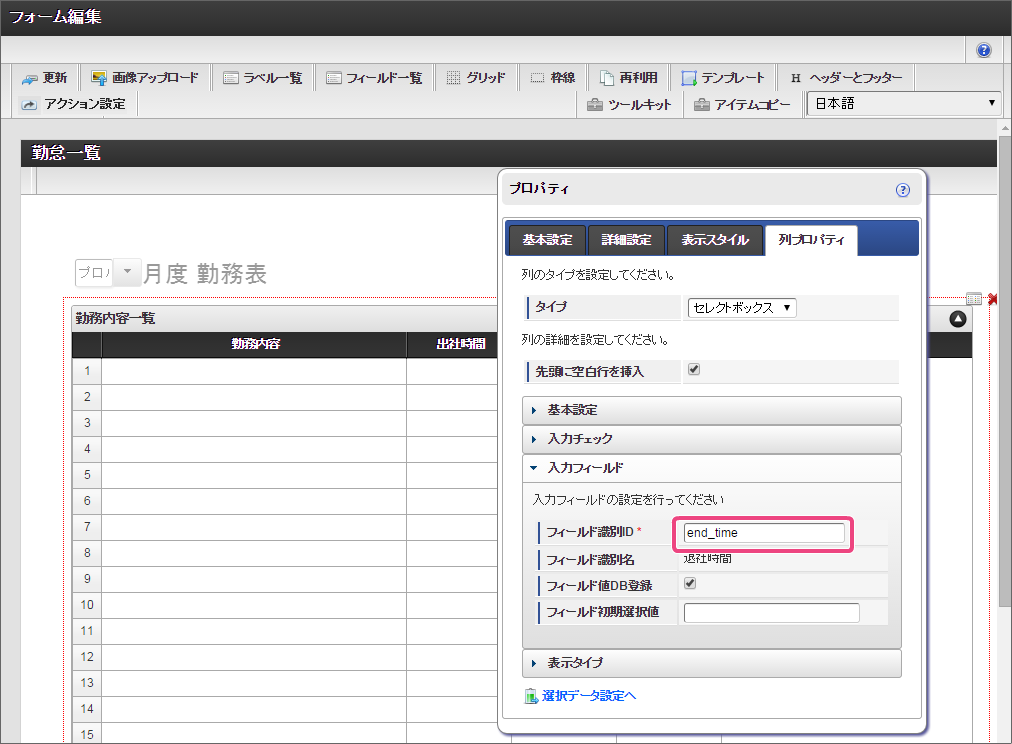
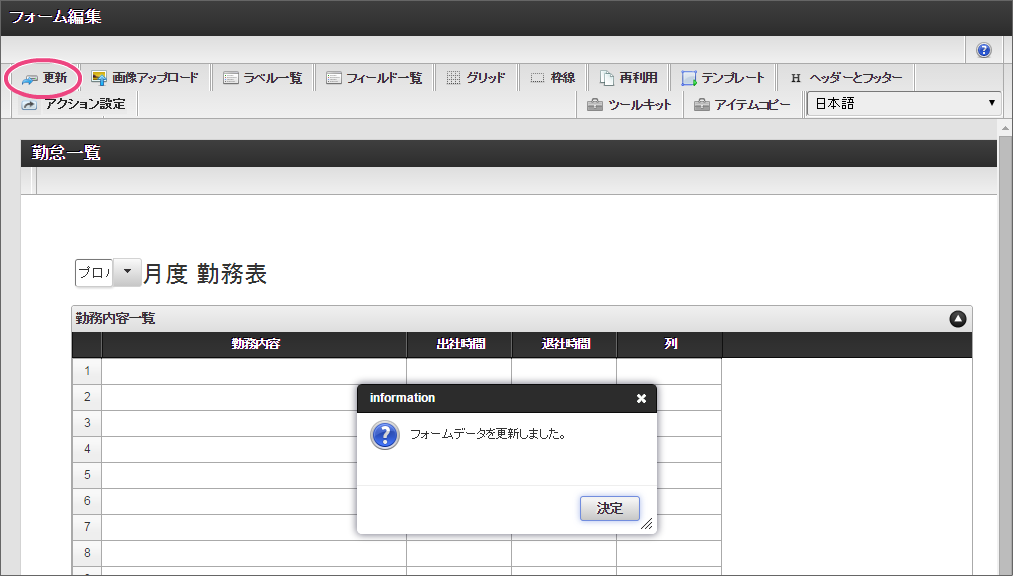
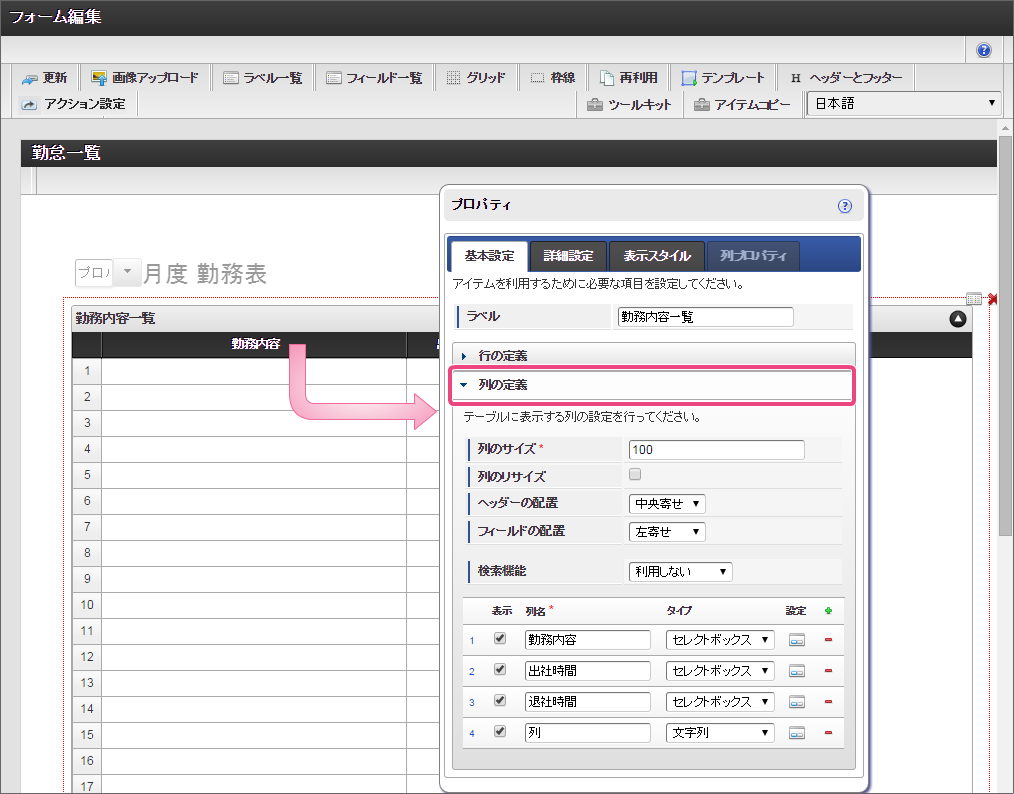
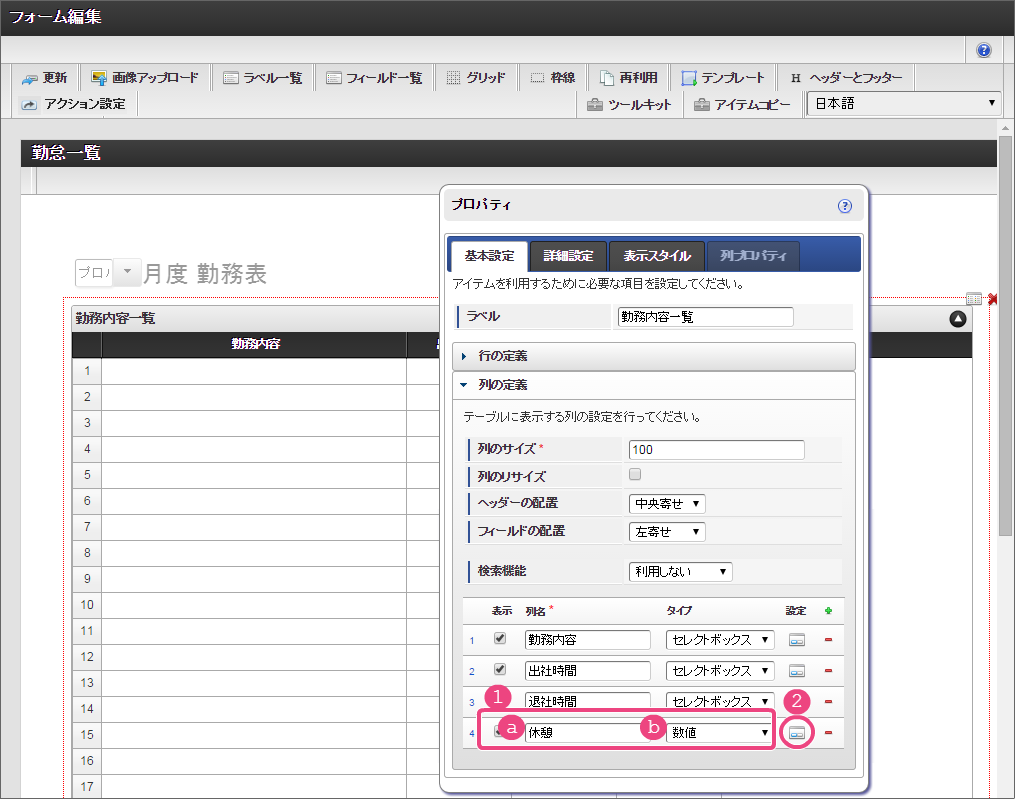
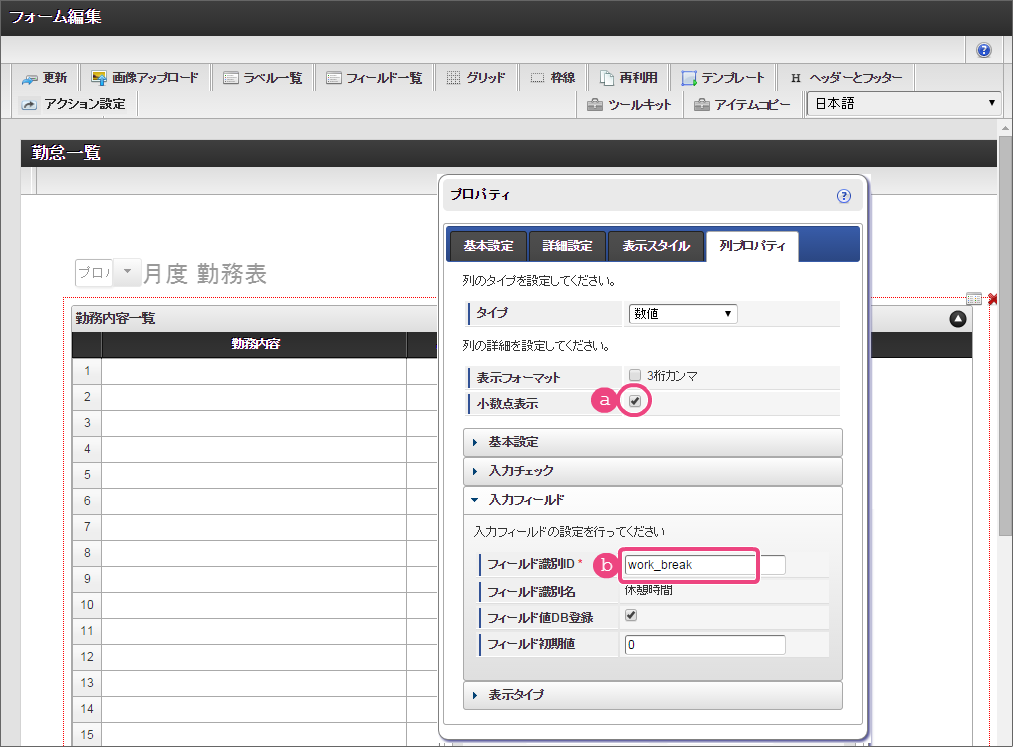
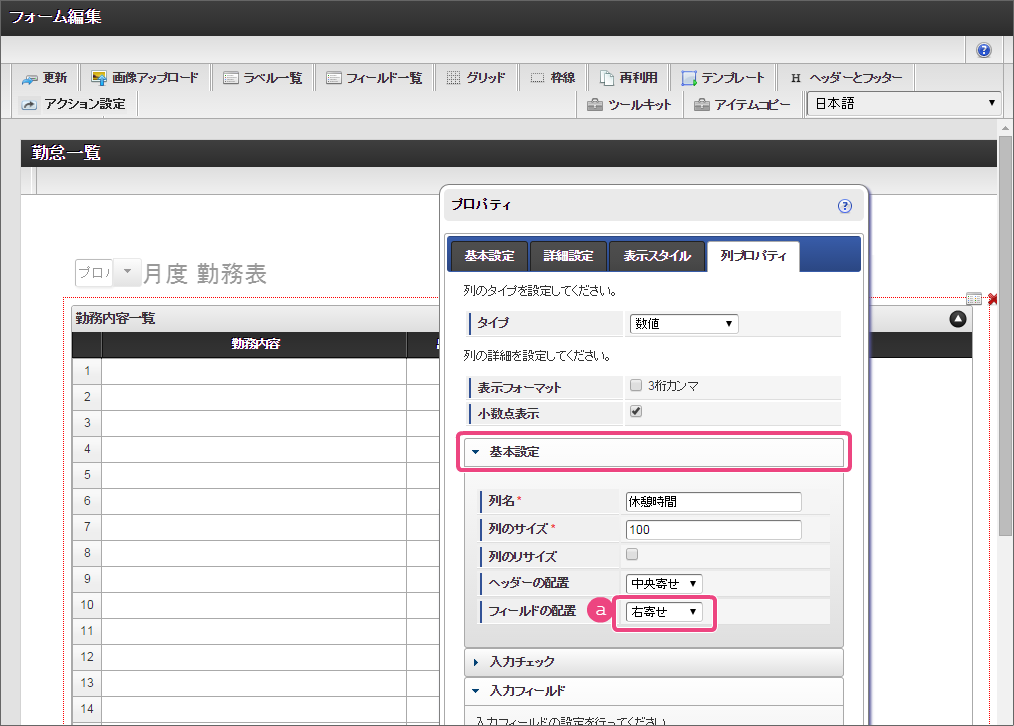
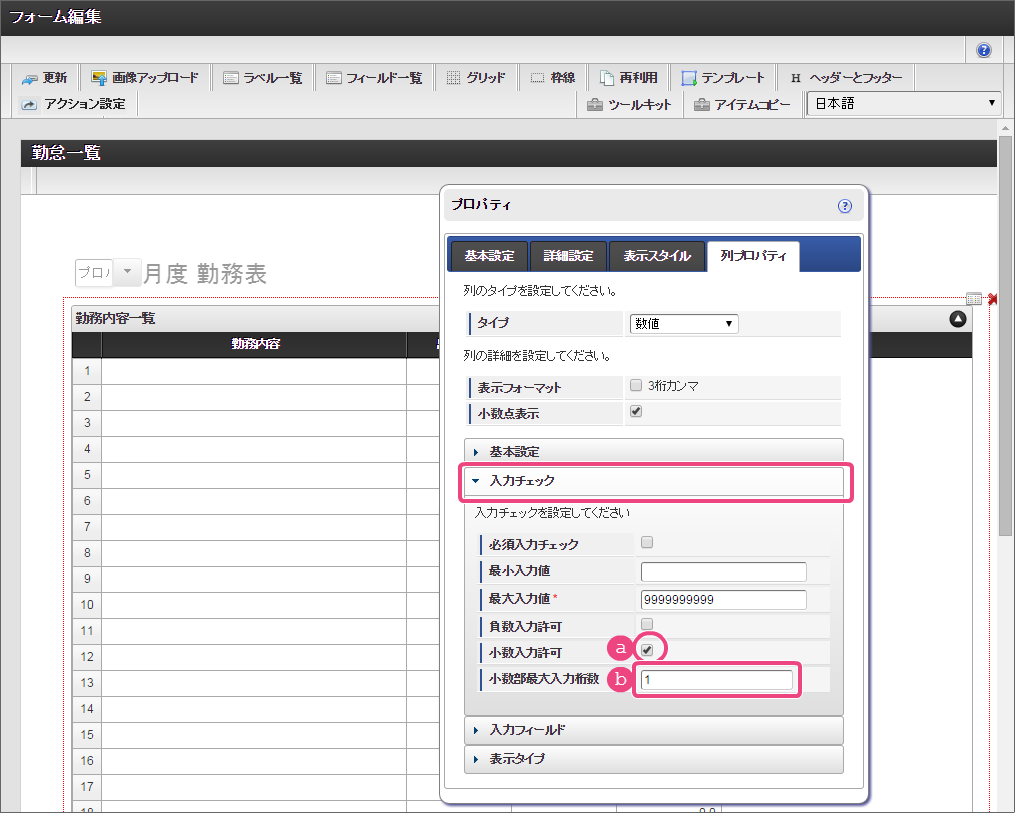
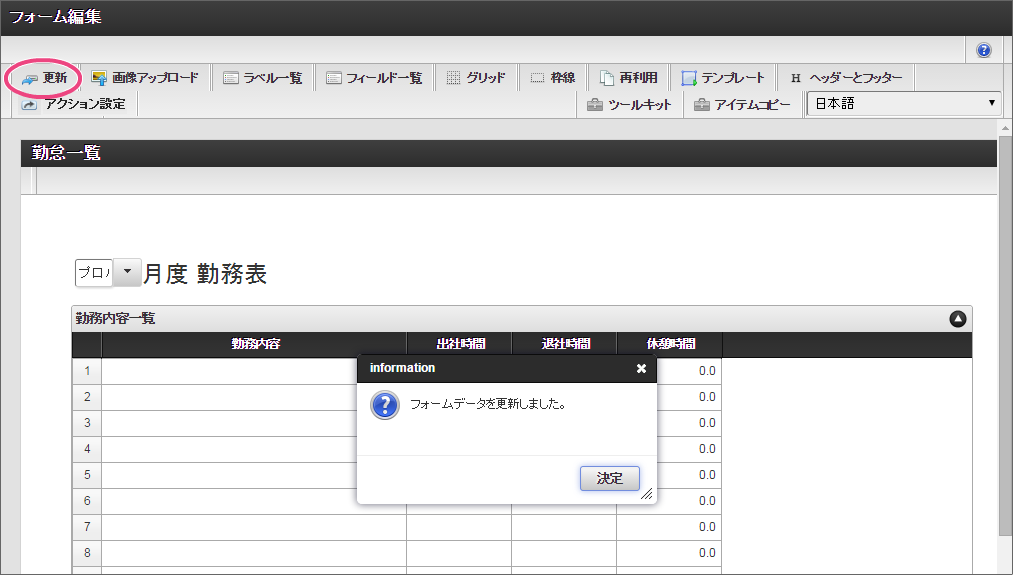
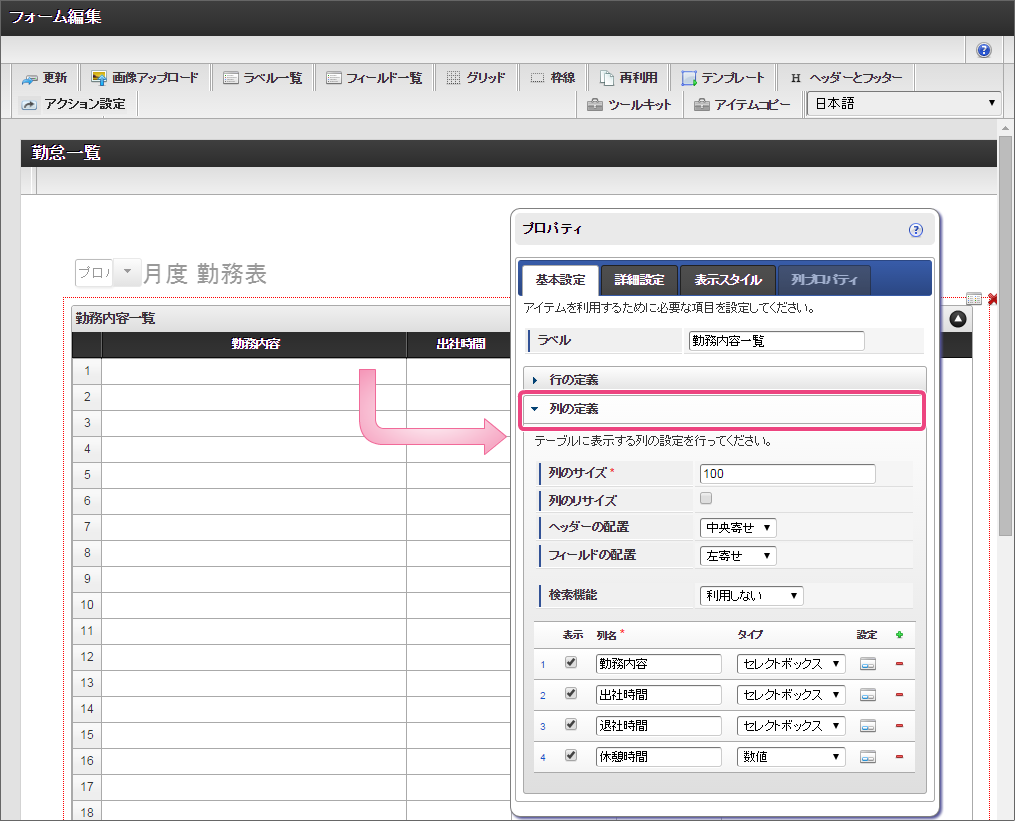
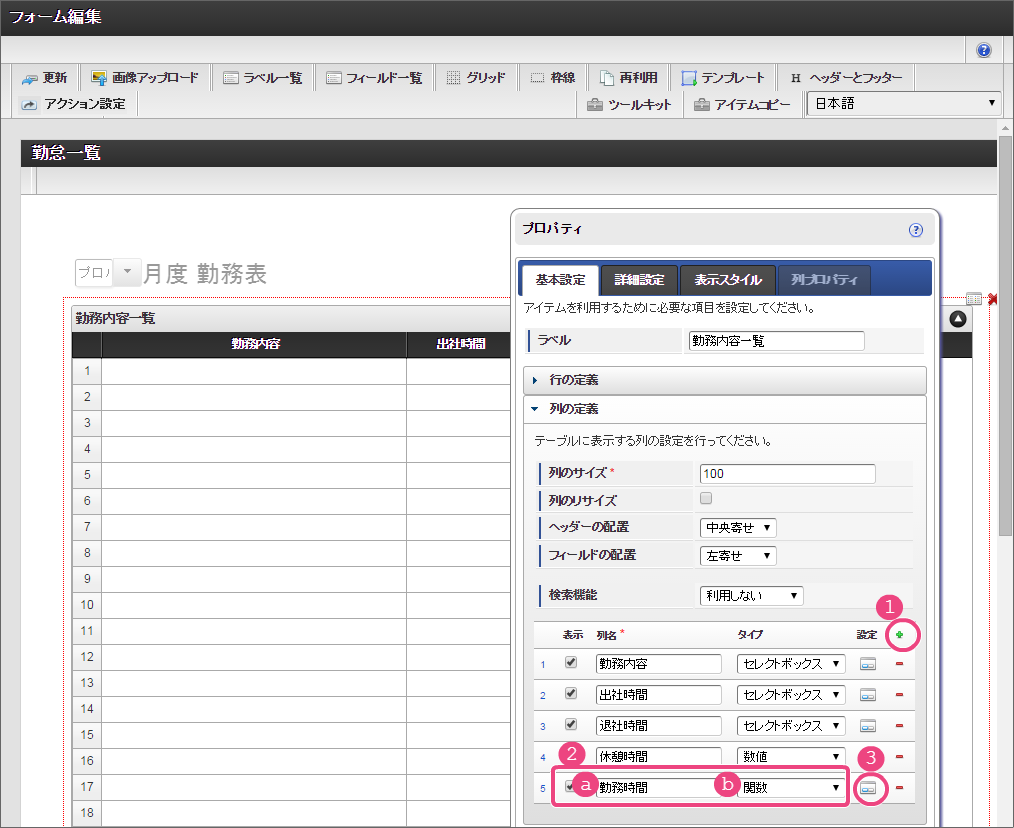
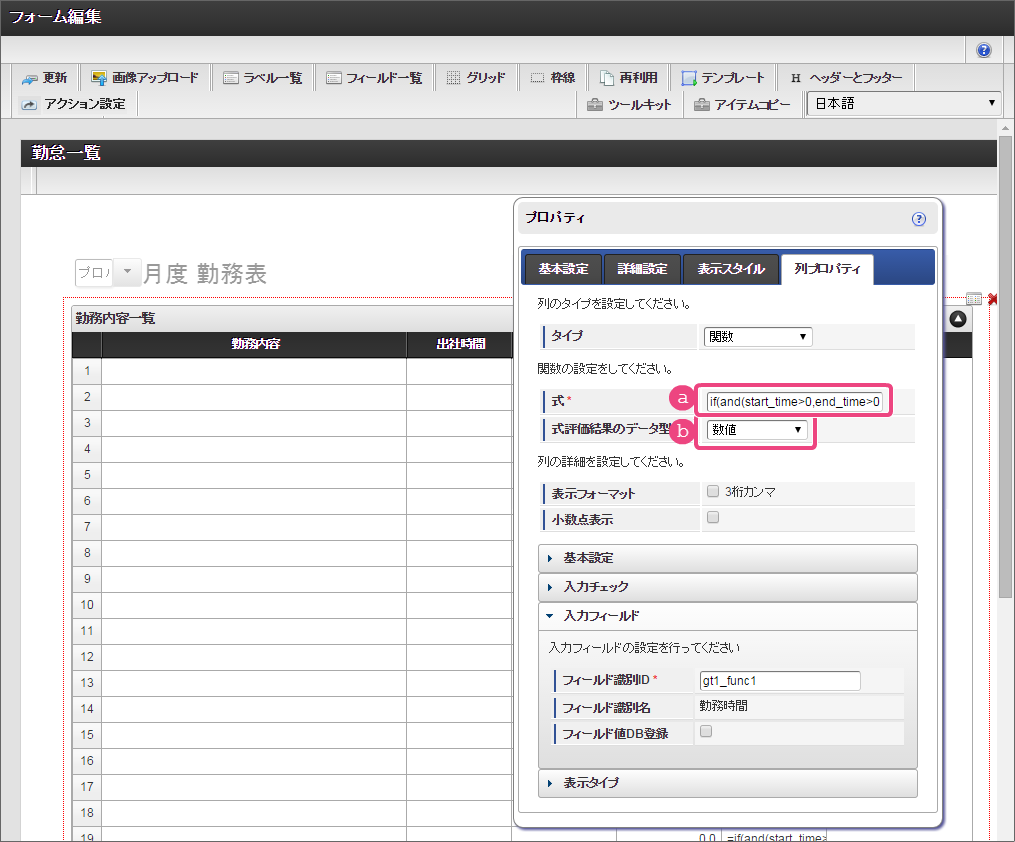

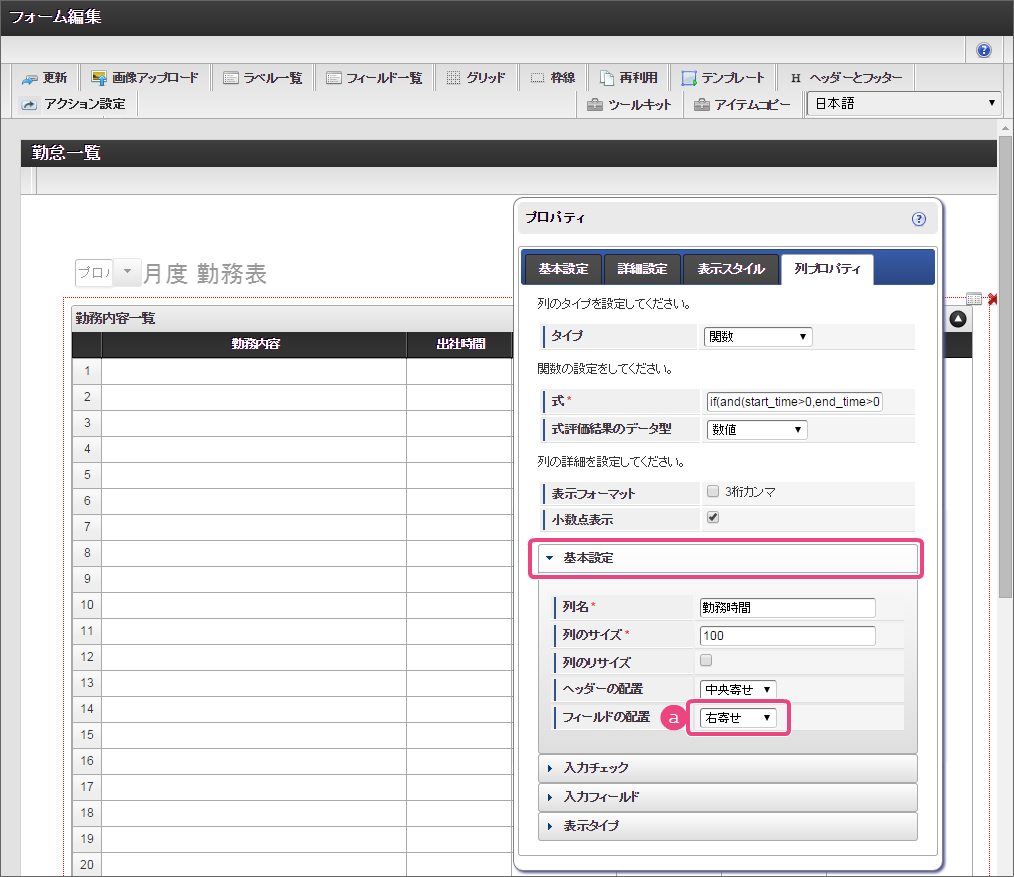
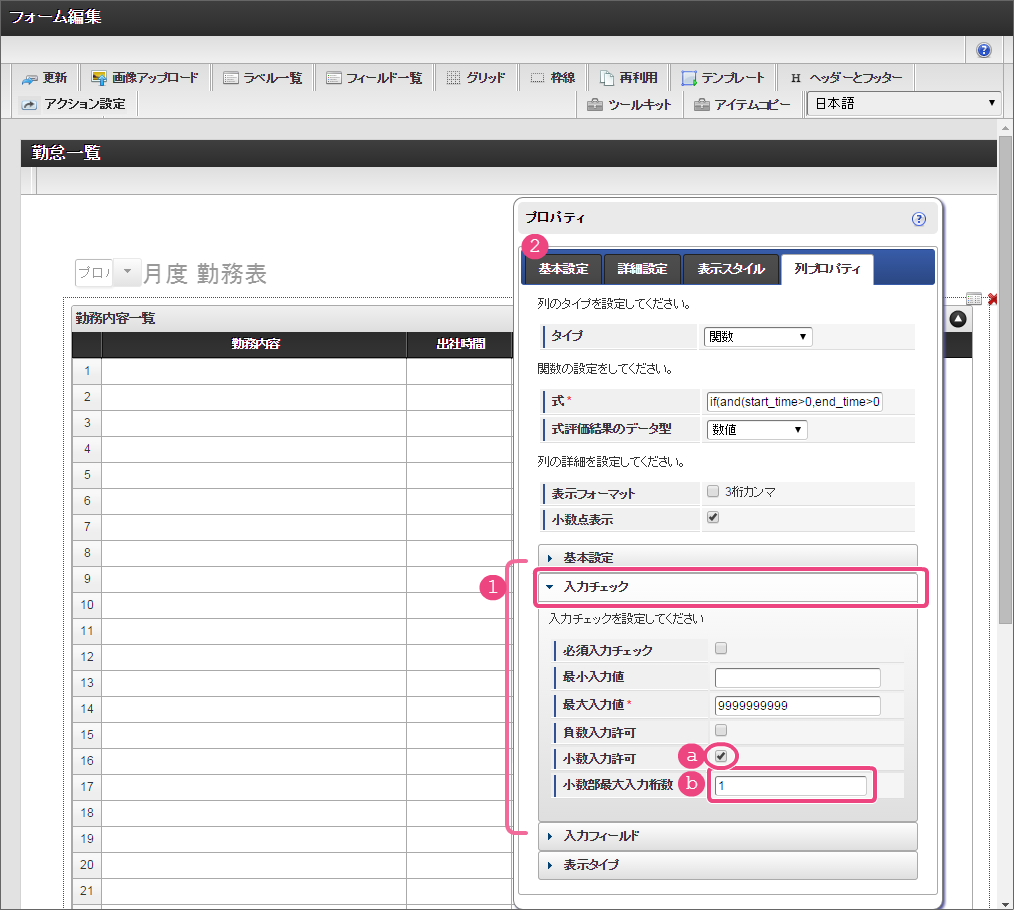
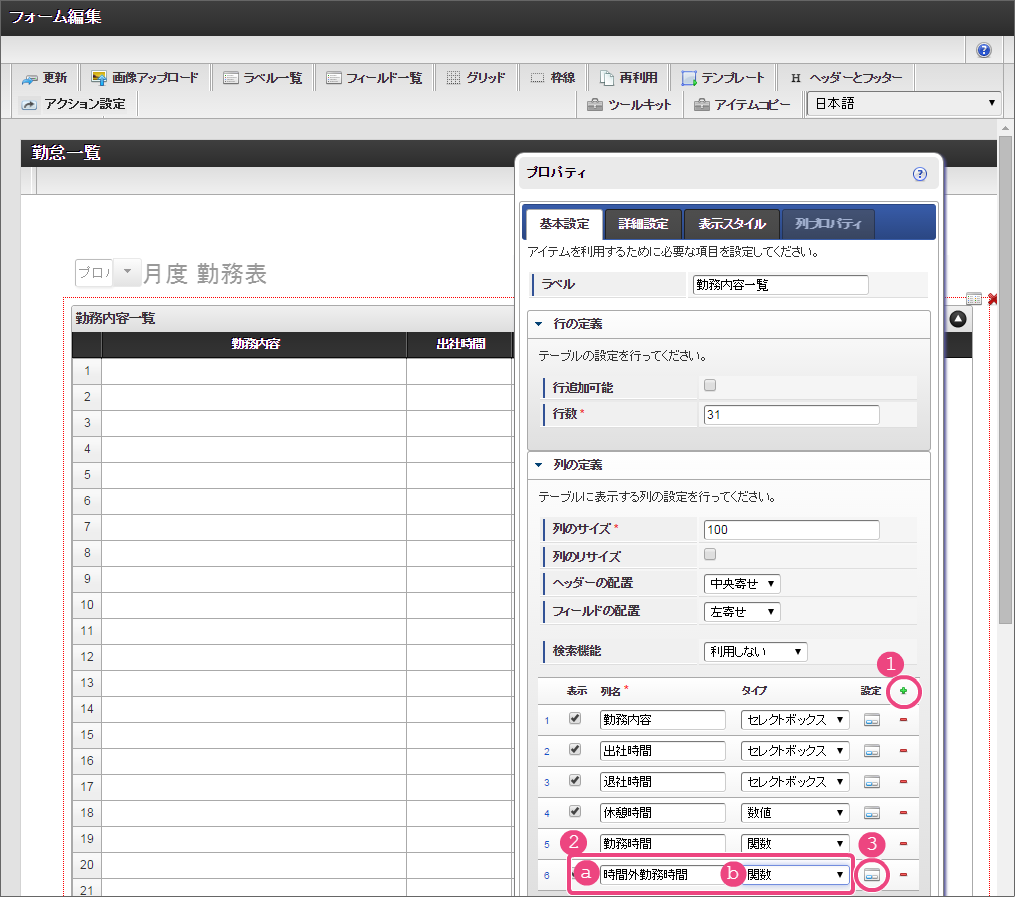
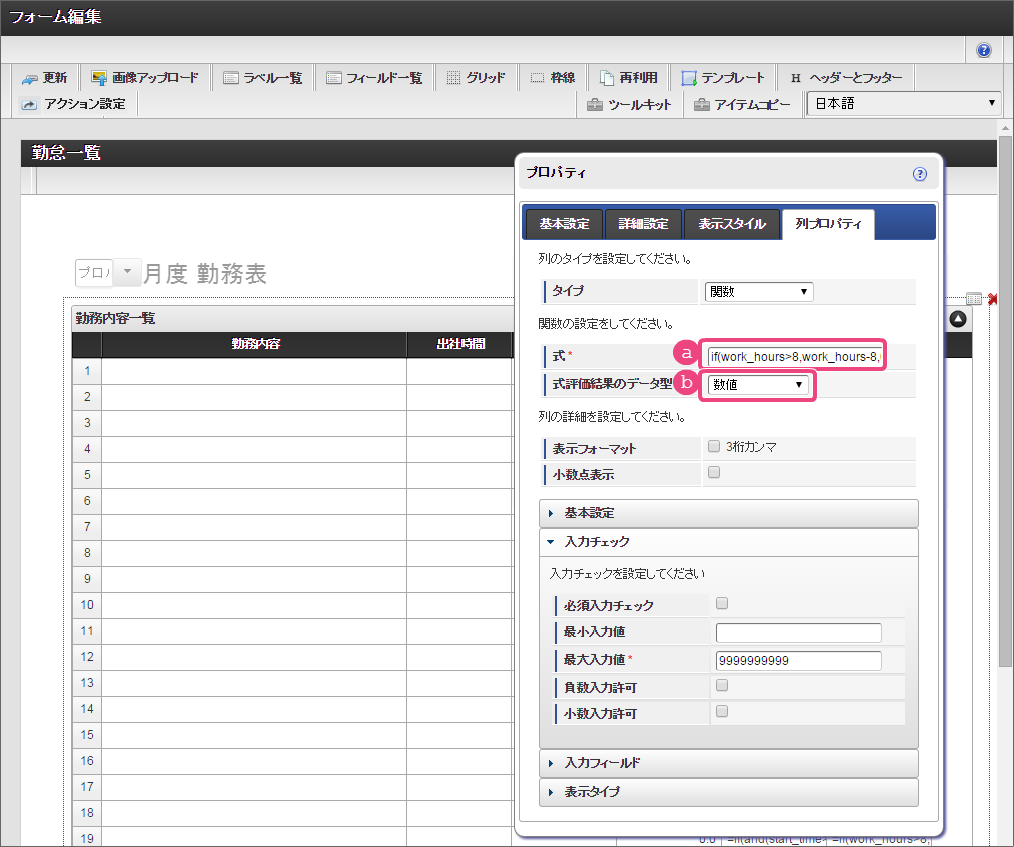
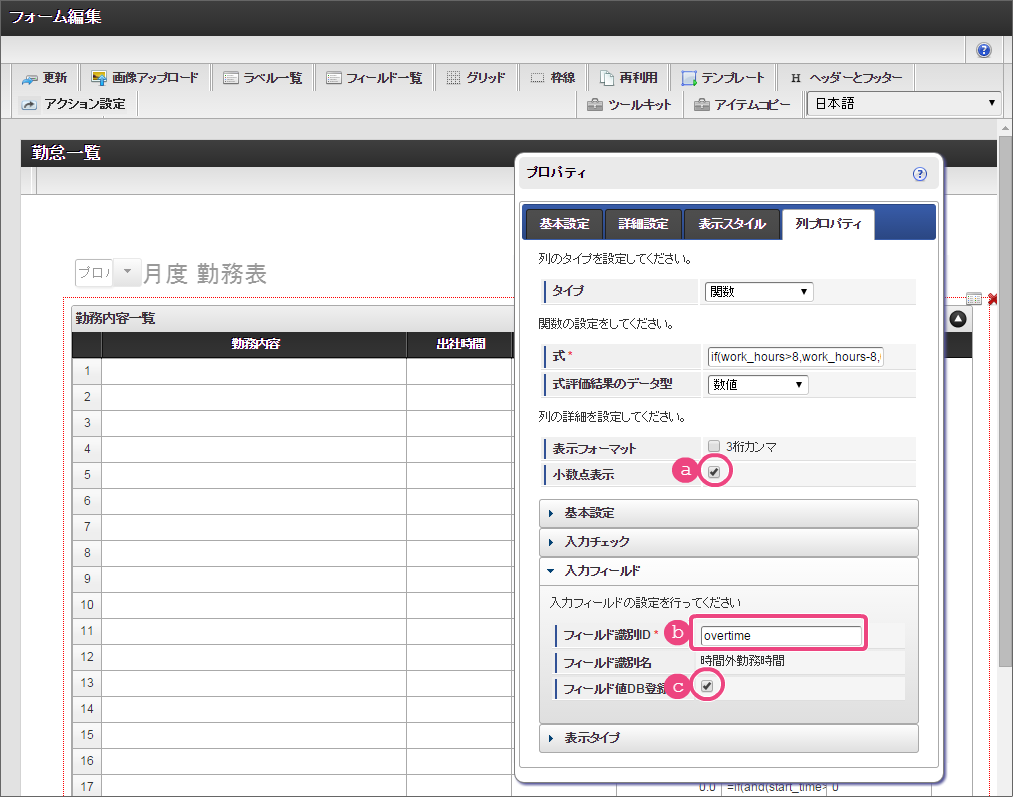
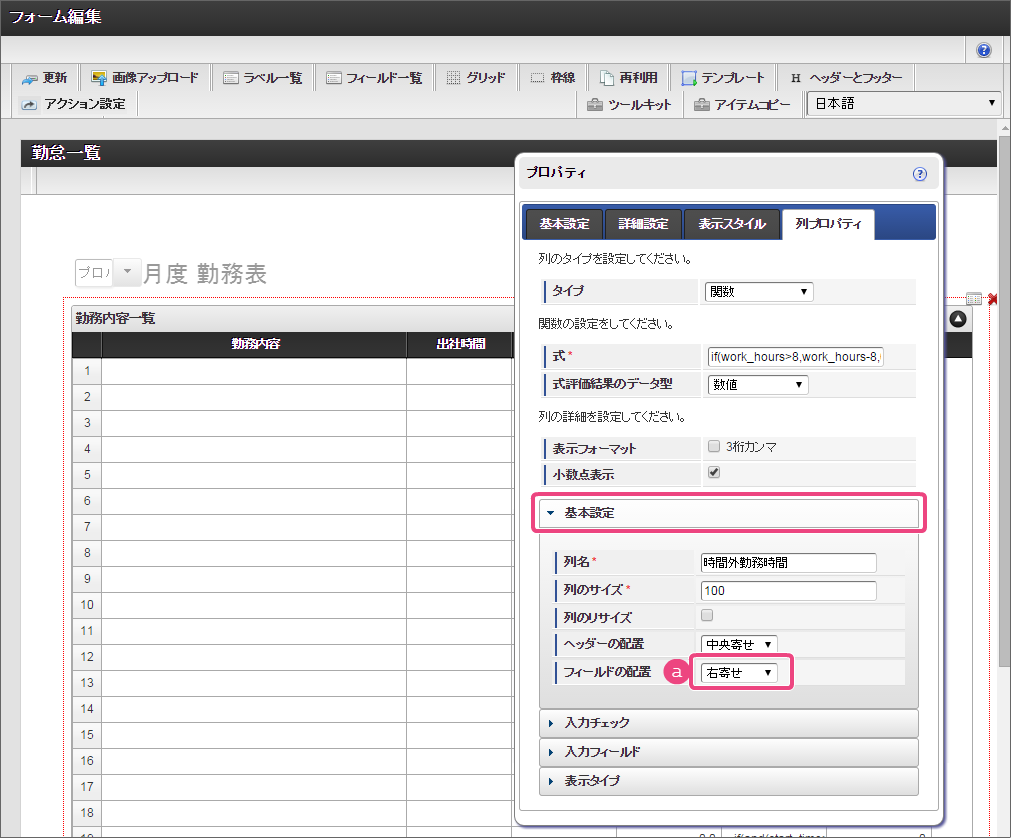

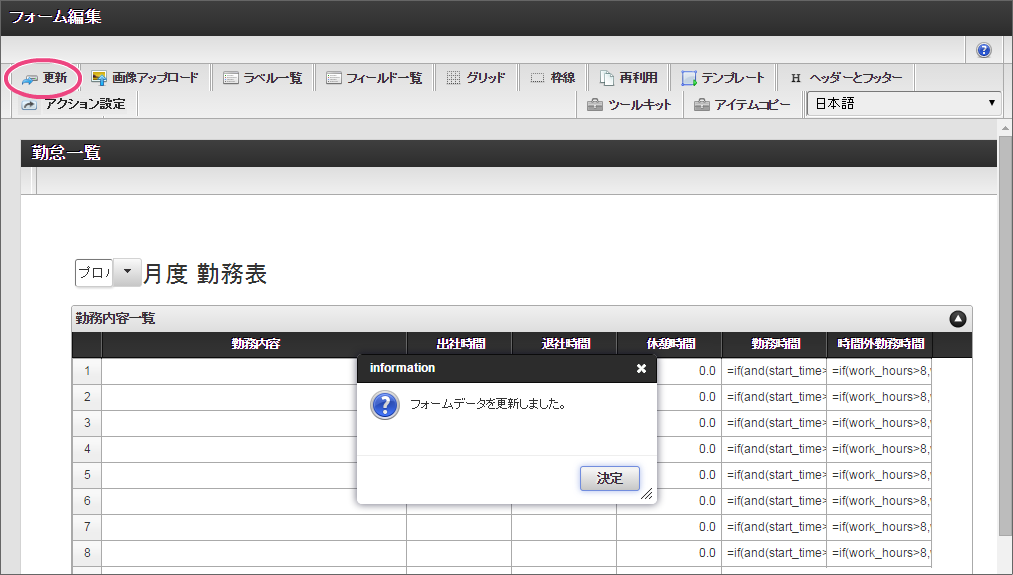
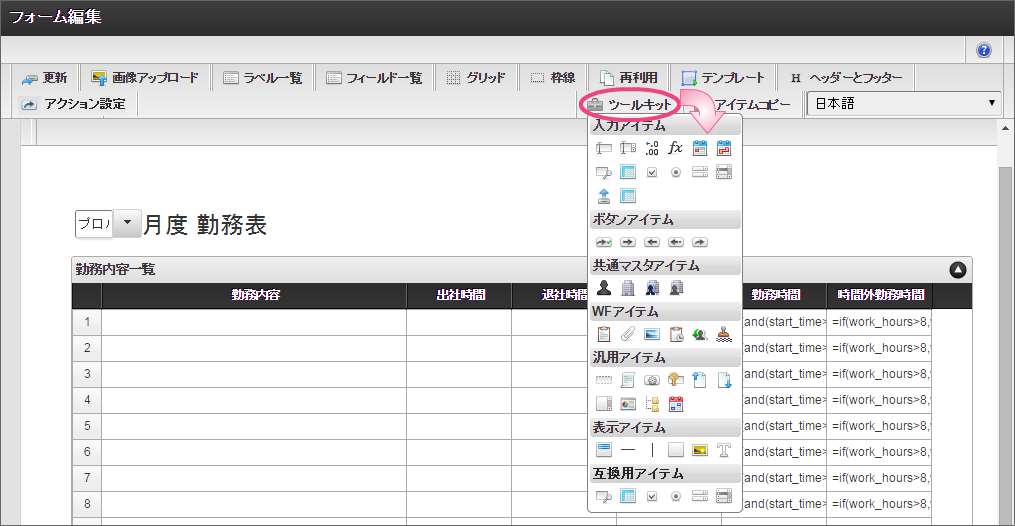
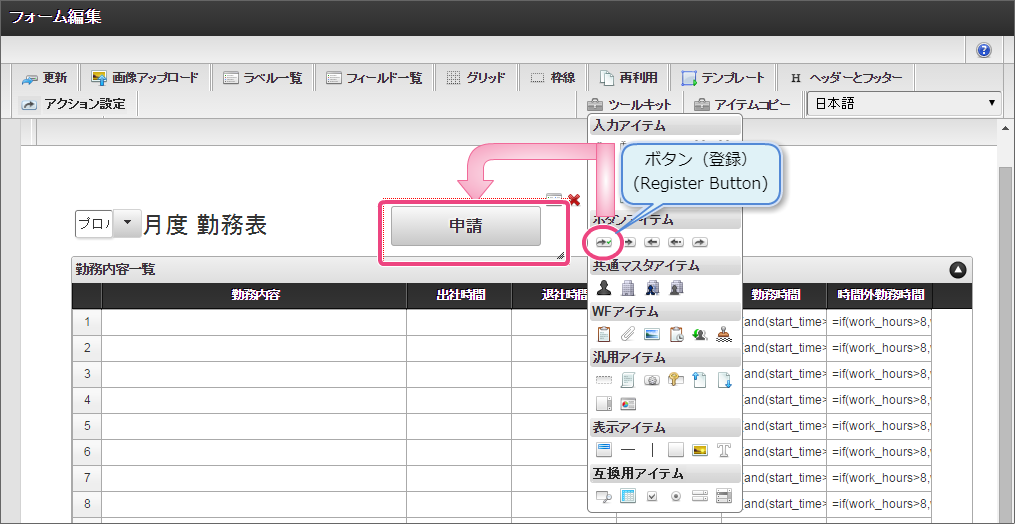
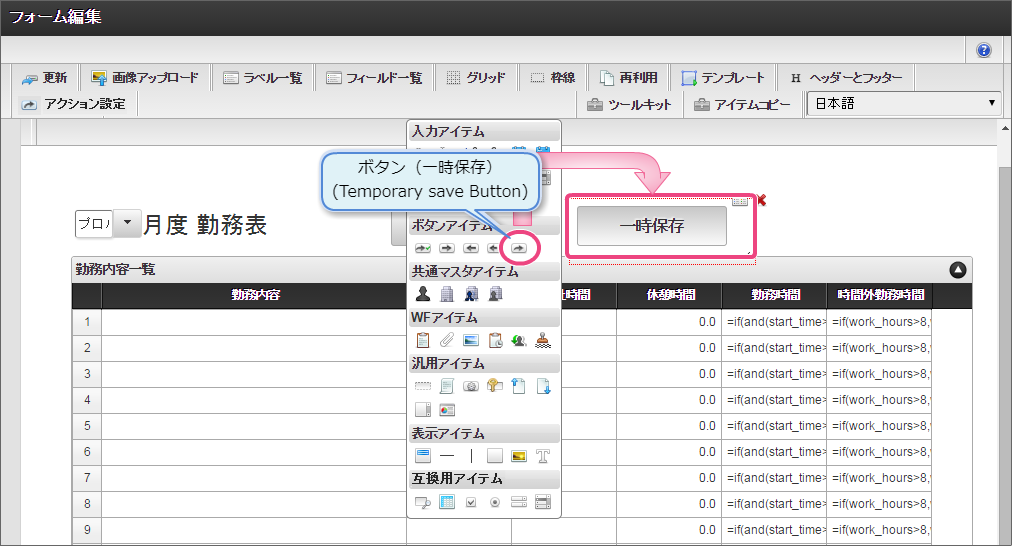
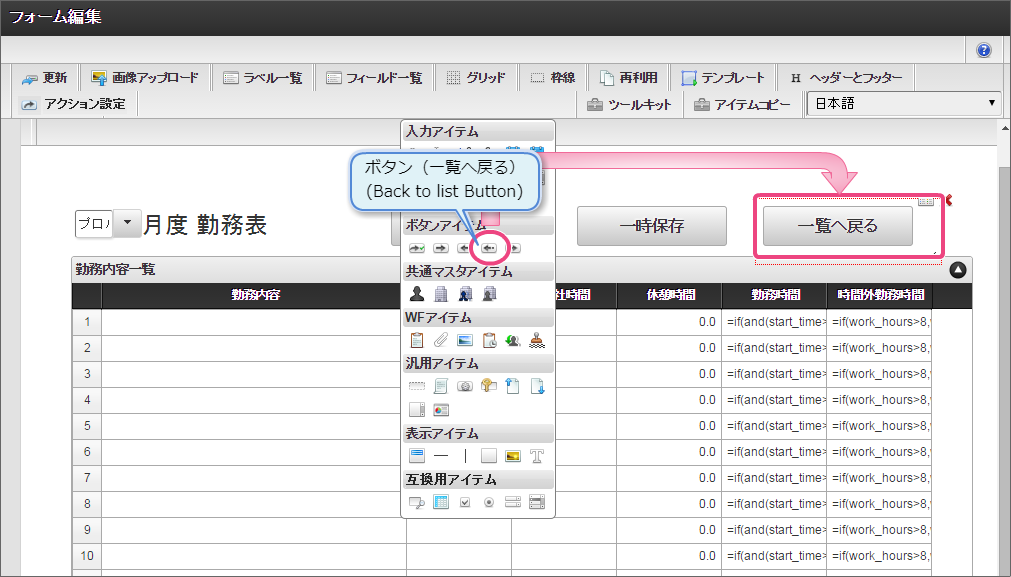
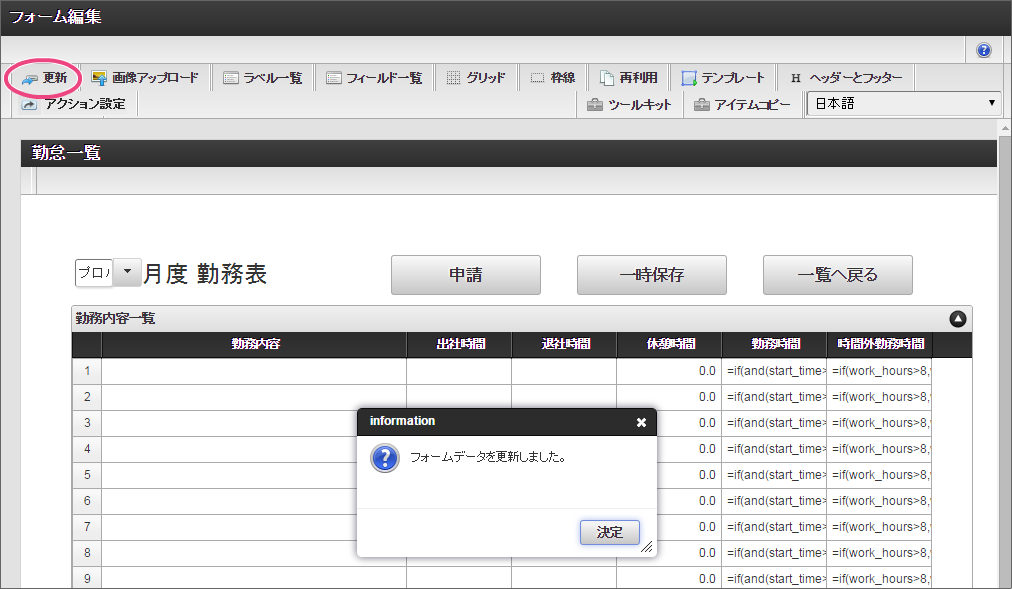
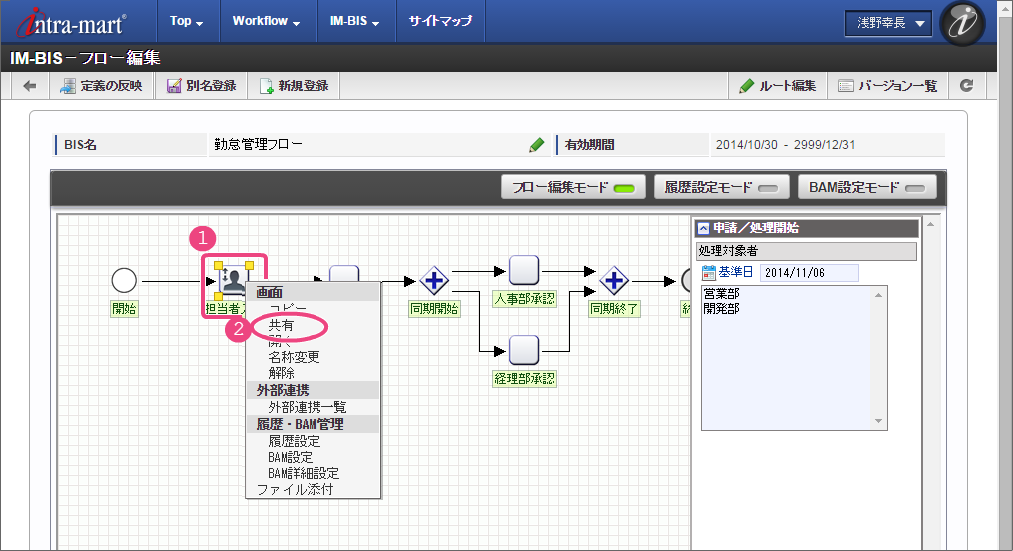
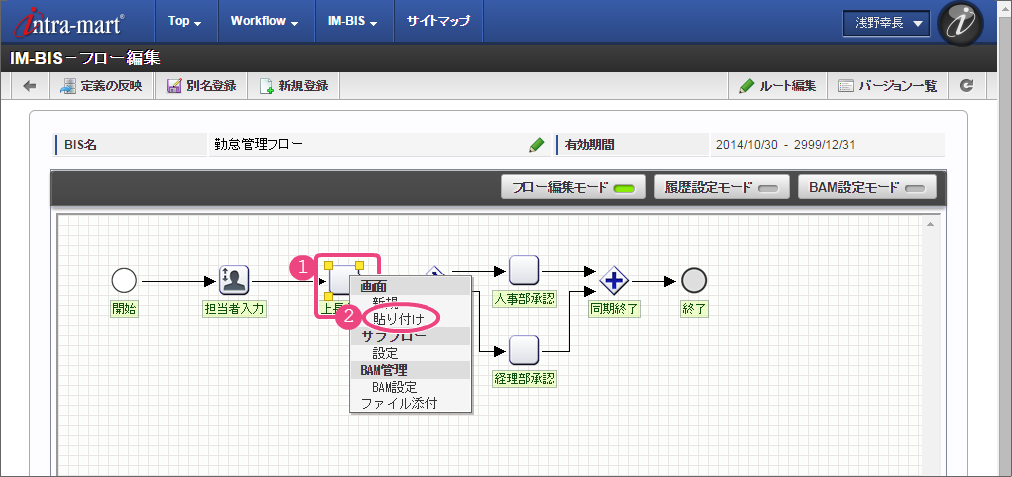
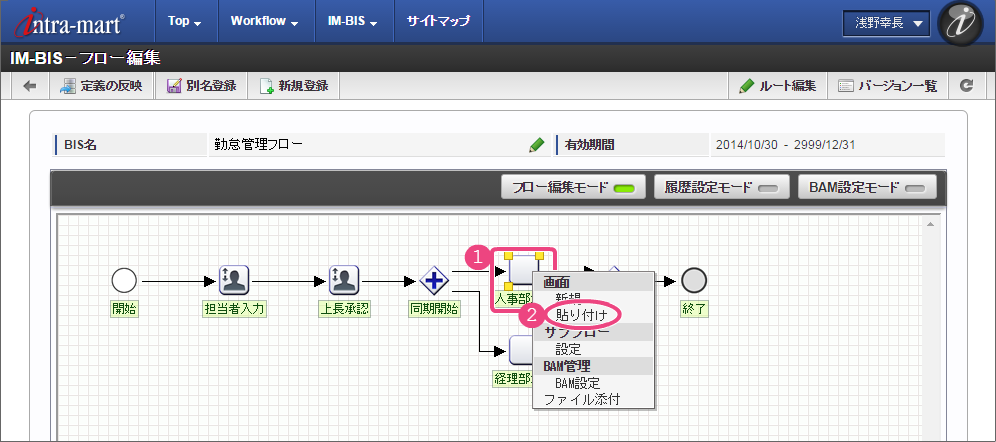
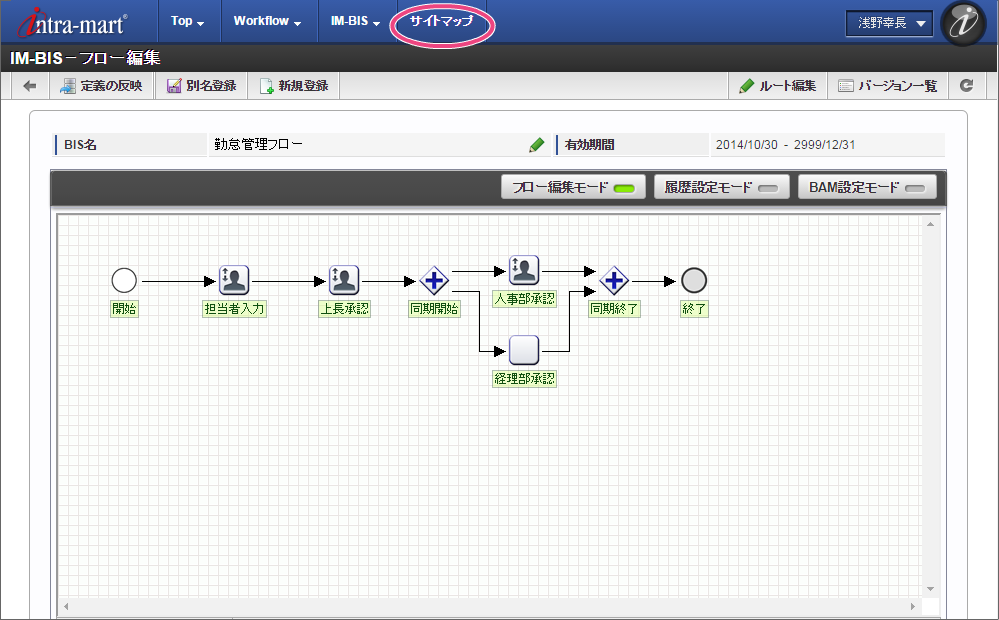
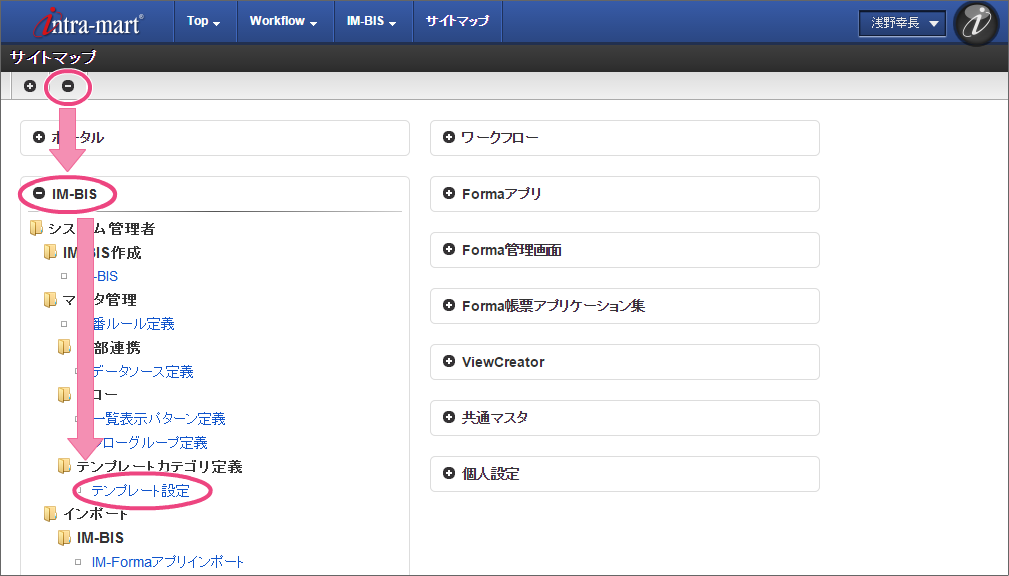
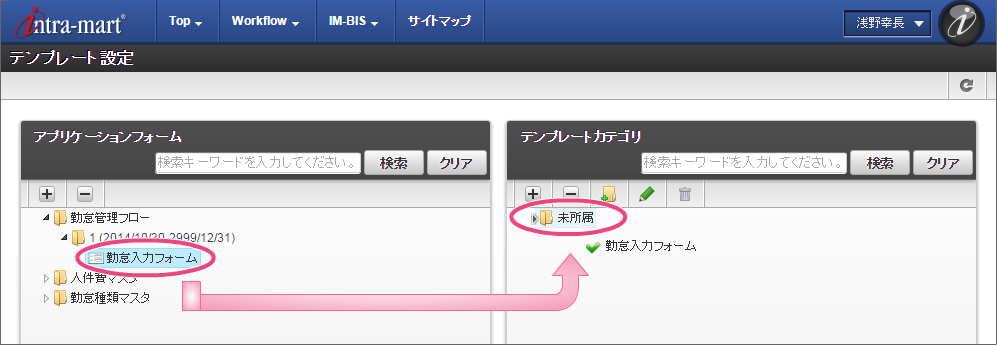

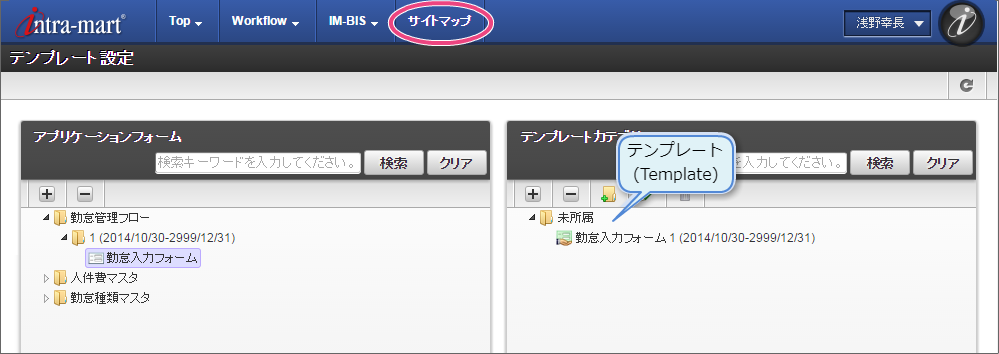
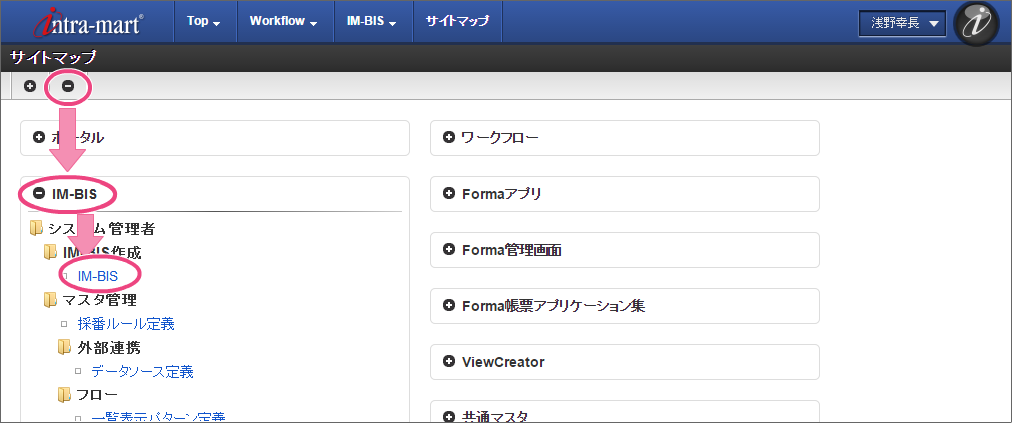
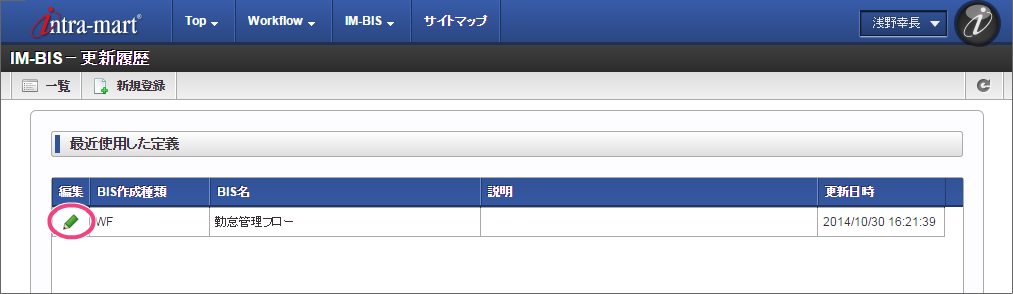
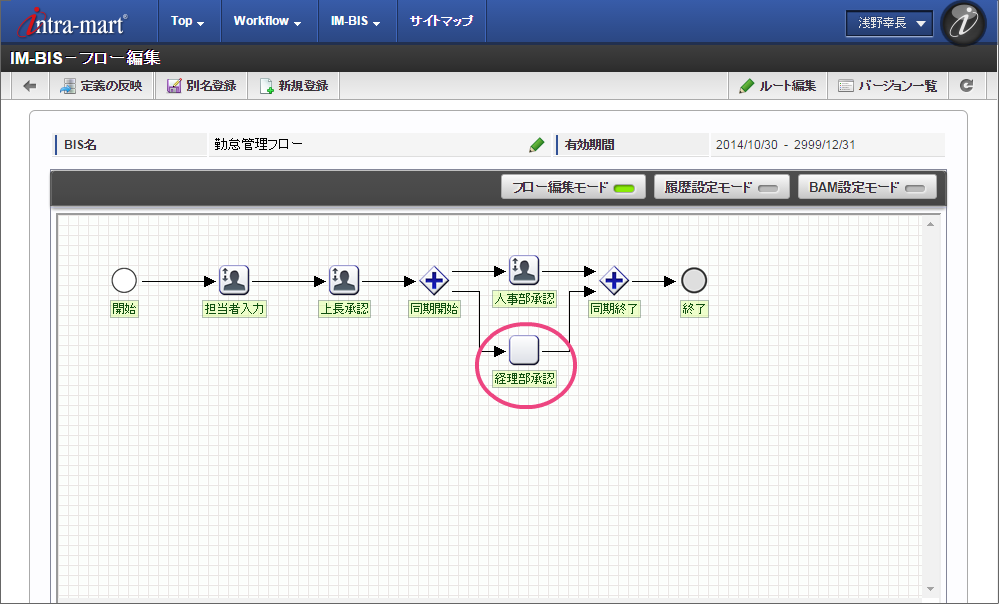
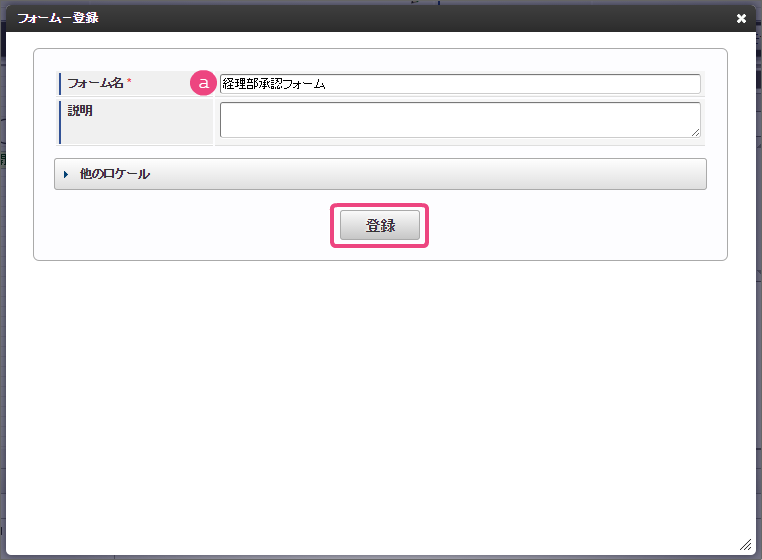
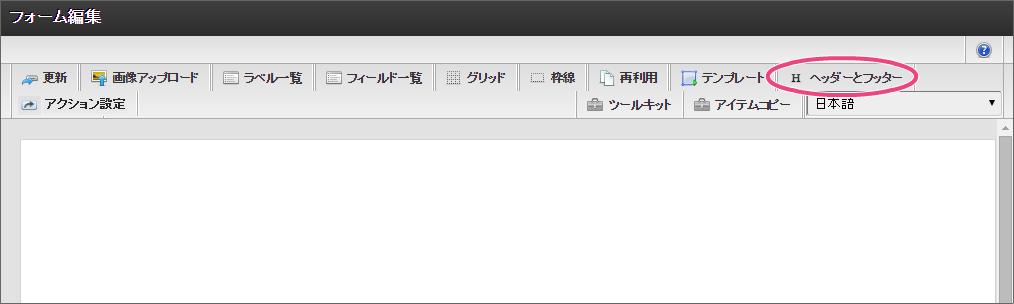
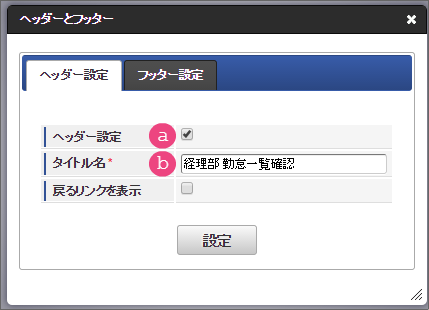
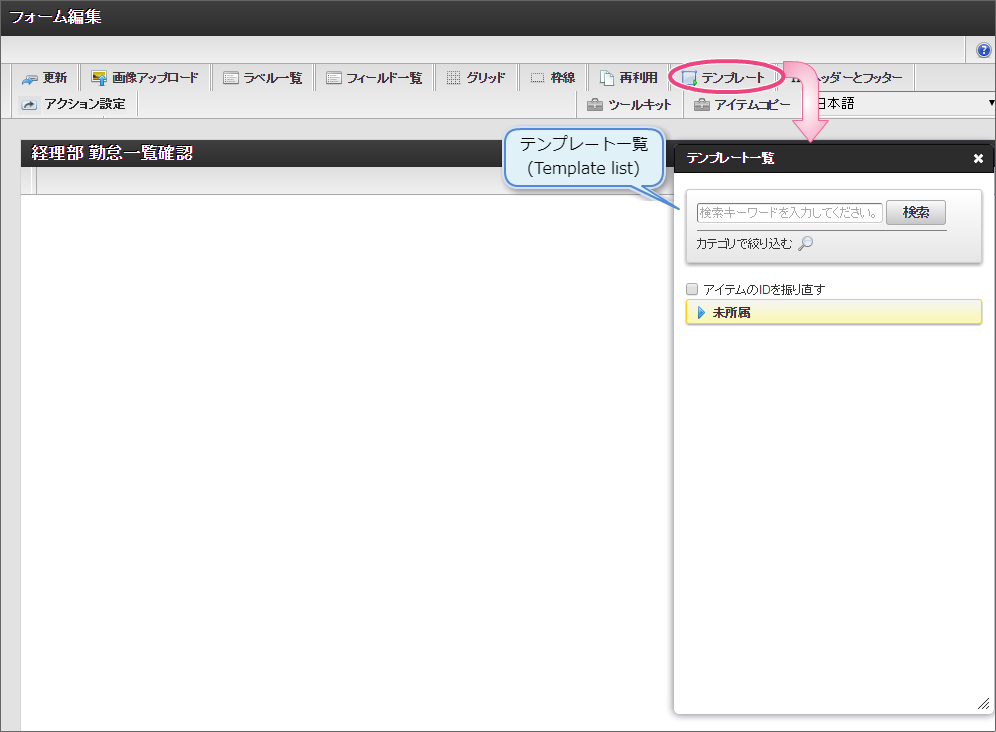
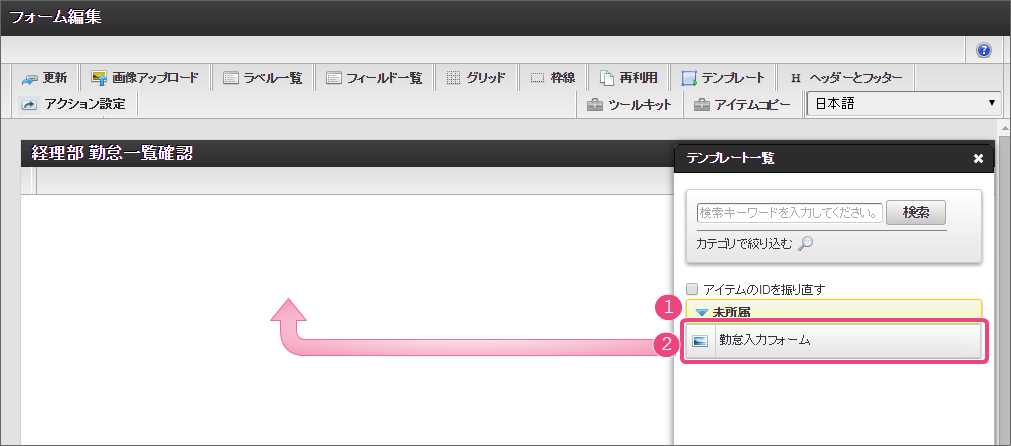
 をクリックすると、フォームのプレビューが表示されます。
複数のテンプレートを登録している場合には、この機能を利用して利用したいテンプレートを確認しましょう。
をクリックすると、フォームのプレビューが表示されます。
複数のテンプレートを登録している場合には、この機能を利用して利用したいテンプレートを確認しましょう。