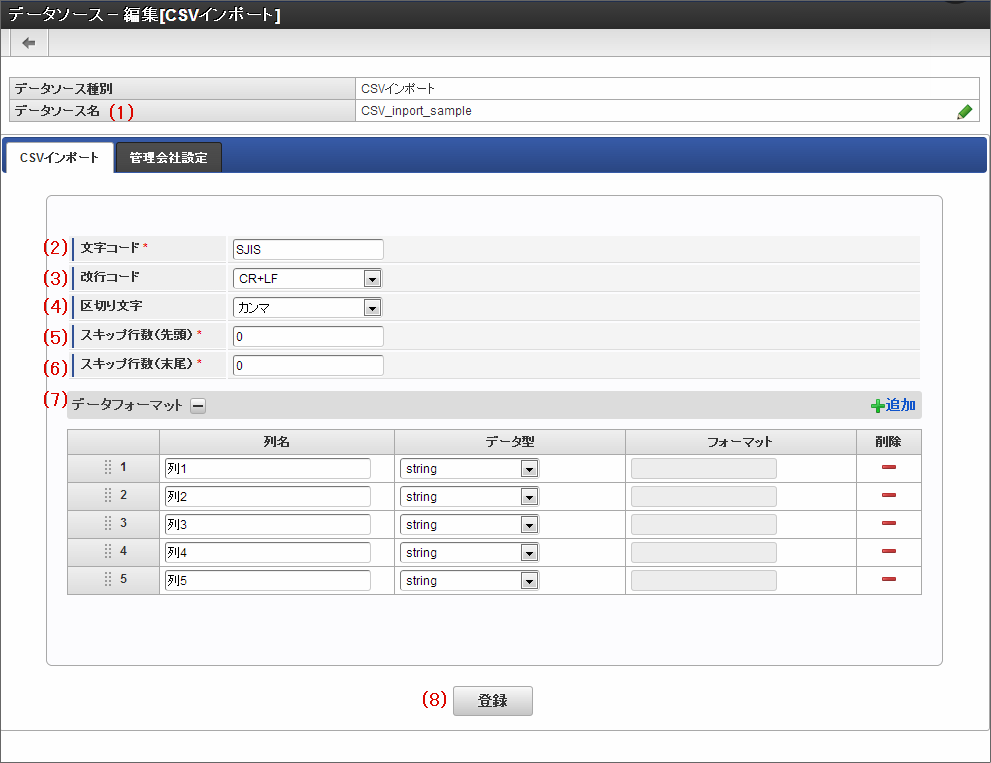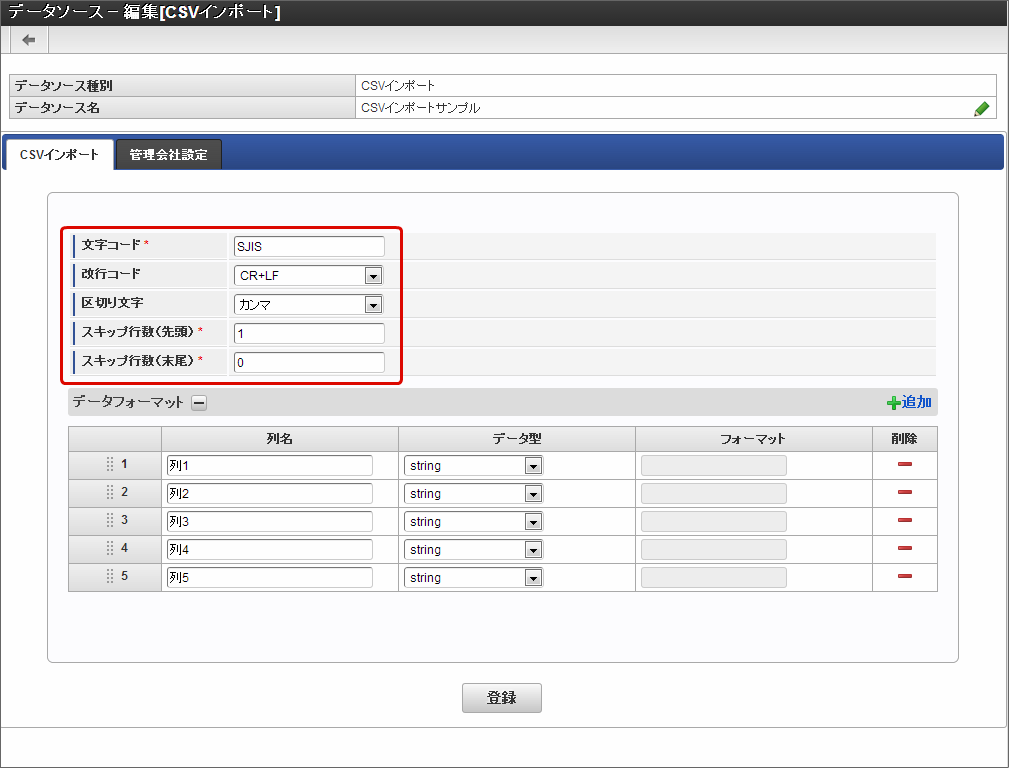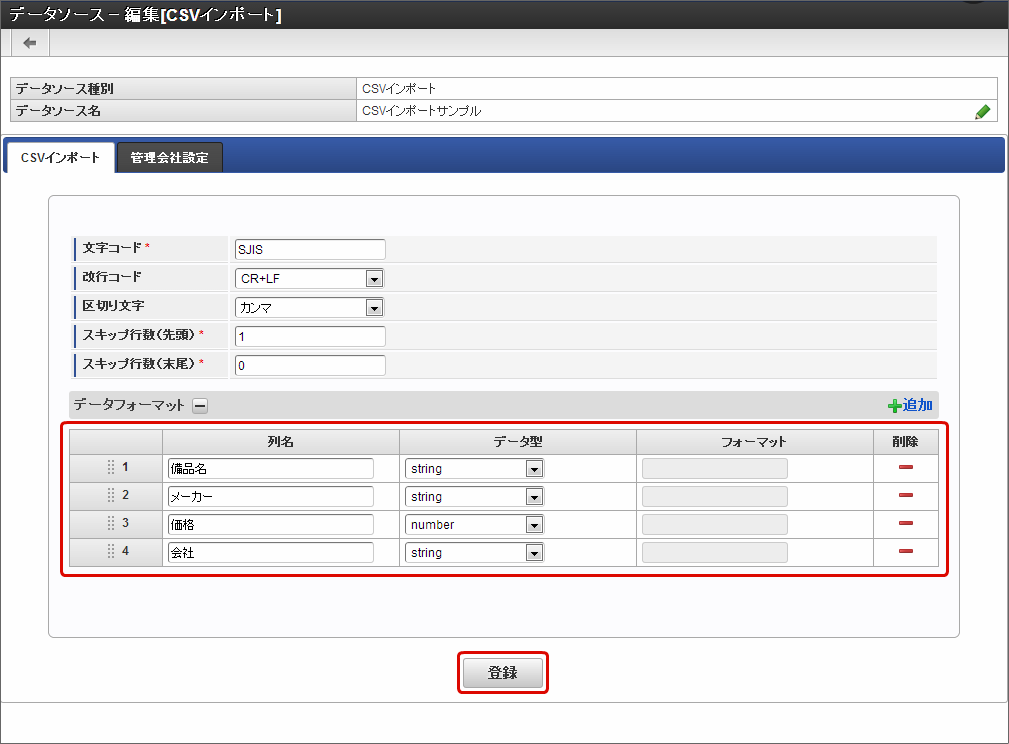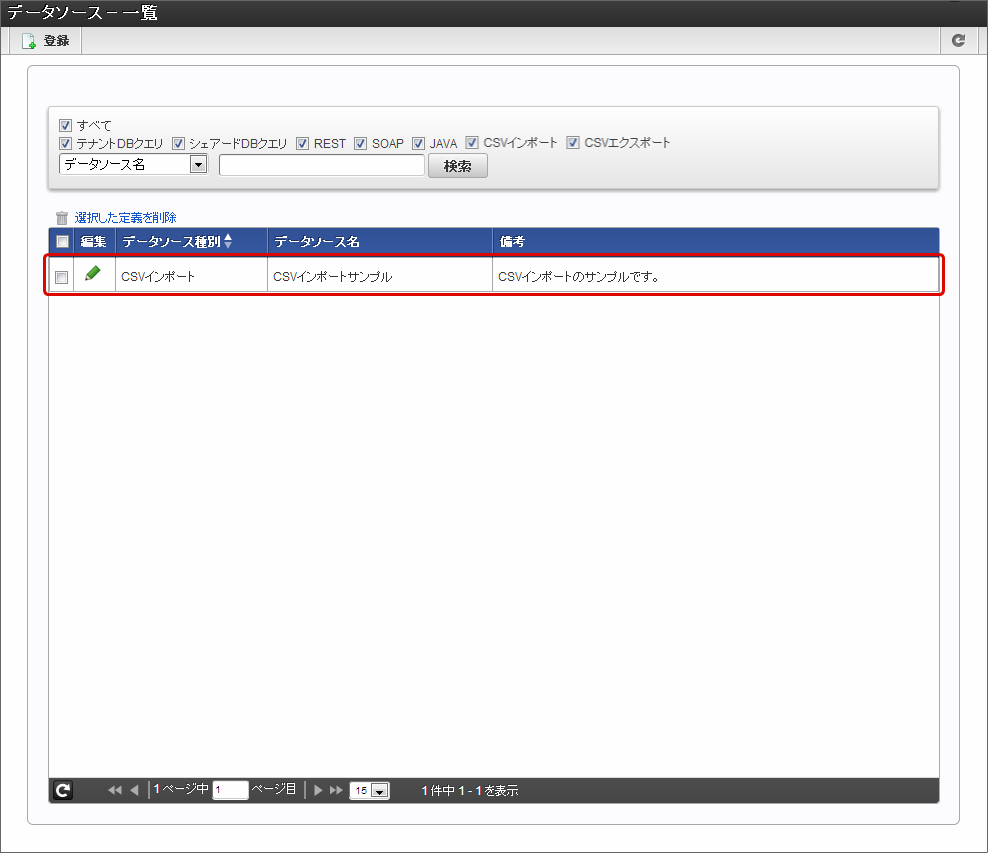CSVインポート¶
「データソース - 編集[CSVインポート]」画面の機能と各部の説明¶
「データソース - 編集[CSVインポート]」画面の内容は以下の通りです。
データソース名
「データソース - 新規登録」画面で設定したデータソース名を表示します。文字コード
インポート対象ファイルの文字コードを指定します。対象ファイルに合わせて、Javaでサポートされているエンコーディングセット(SJIS、Windows-31J、UTF-8など)を指定します。改行コード
インポート対象ファイルの改行コードを指定します。「CR+LF」、「CR」、「LF」の中から設定します。区切り文字
インポート対象ファイルの区切り文字を指定します。「タブ」、「セミコロン」、「カンマ」、「スペース」の中から設定します。スキップ行数(先頭)
インポート時に、先頭の読み込まない行数を指定します。初期値に「0」が記述されています。見出し行をインポートしたくないときなどは「1」を指定します。注意
改行コードが正しく設定されていない場合、正常にスキップされない可能性があります。
スキップ行数(末尾)
インポート時に、末尾の読み込まない行数を指定します。初期値に「0」が記述されています。注意
改行コードが正しく設定されていない場合、正常にスキップされない可能性があります。
データフォーマット
列名:取り込むCSVの項目名を記述します。
フォーマット:データ型が date の場合に、フォーマットを設定します。
追加・削除:項目の追加・削除ができます。
コラム
- データ型がstringの場合に、以下の文字をCSVファイルに記載する場合は、エスケープ文字としてダブルコーテーションを付けてください。
- ダブルコーテーション (例 aa”aaa → “aa”“aaa”)
- 区切り文字として指定した文字 (例 bb,bbb → “bb,bbb”)
登録
設定した内容をデータソース定義として登録します。